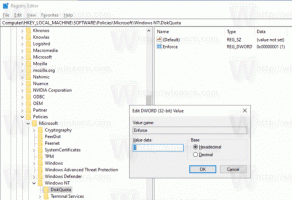Windows 10에서 특정 제어판 애플릿만 표시
제어판 및 설정은 Windows 10에서 OS에서 사용 가능한 대부분의 설정을 변경하는 데 사용할 수 있는 두 가지 앱입니다. 설정 Windows 10에 번들로 제공되는 유니버설 앱입니다. 대체하기 위해 만들어졌습니다. 클래식 제어판. 이 글을 쓰는 시점에서 클래식 제어판에는 여전히 설정에서 사용할 수 없는 많은 옵션과 도구가 있습니다. 이 기사에서는 Windows 10에서 제어판의 특정 애플릿만 표시하고 다른 애플릿은 숨기는 방법을 알아봅니다. 클래식 제어판에는 많은 사용자가 설정 앱보다 선호하는 친숙한 사용자 인터페이스가 있습니다. 관리 도구를 사용하고, 컴퓨터의 사용자 계정을 유연하게 관리하고, 데이터 백업을 유지 관리하고, 하드웨어 및 기타 여러 기능을 변경할 수 있습니다. 당신은 할 수 있습니다 제어판 애플릿을 작업 표시줄에 고정하여 자주 사용하는 설정에 더 빠르게 액세스.
클래식 제어판에는 많은 사용자가 설정 앱보다 선호하는 친숙한 사용자 인터페이스가 있습니다. 관리 도구를 사용하고, 컴퓨터의 사용자 계정을 유연하게 관리하고, 데이터 백업을 유지 관리하고, 하드웨어 및 기타 여러 기능을 변경할 수 있습니다. 당신은 할 수 있습니다 제어판 애플릿을 작업 표시줄에 고정하여 자주 사용하는 설정에 더 빠르게 액세스.
제어판에 특정 애플릿만 표시하는 두 가지 방법이 있습니다. 레지스트리 조정 또는 로컬 그룹 정책 편집기 앱을 사용할 수 있습니다. 검토해 보겠습니다.
우선, 제어판에 표시하려는 애플릿의 이름을 기록해 두어야 합니다. 제어판 열기 아래와 같이 보기를 "큰 아이콘" 또는 "작은 아이콘"으로 전환합니다.
광고
애플릿 이름을 기록하고 다음을 수행하십시오.
특정 제어판 애플릿만 표시하는 방법
1 단계: 열기 레지스트리 편집기.
2 단계: 다음 키로 이동하십시오.
HKEY_CURRENT_USER\Software\Microsoft\Windows\CurrentVersion\Policies\Explorer
3단계: 오른쪽에서 이라는 새 32비트 DWORD 값을 만듭니다. 제한 Cpl 그리고 1로 설정합니다.
4단계: 키로 이동
HKEY_CURRENT_USER\Software\Microsoft\Windows\CurrentVersion\Policies\Explorer\RestrictCpl
RestrictCpl 하위 키가 없으면 수동으로 만듭니다.
5단계: RestrictCpl 키를 선택한 상태에서 레지스트리 편집기의 오른쪽 창을 마우스 오른쪽 버튼으로 클릭하고 새 문자열(REG_SZ) 값을 만들고 이름을 1로 지정합니다.
6단계: 값 데이터를 표시하려는 애플릿의 이름으로 설정하십시오.
7단계: 표시해야 하는 모든 애플릿에 대해 5-6단계를 반복합니다. 새 값을 추가할 때마다 값 이름으로 사용하는 숫자를 늘립니다. 1, 2, 3,.., N.
당신은 끝났습니다!
이제 레지스트리 편집기와 제어판을 닫습니다. 제어판을 다시 엽니다. 레지스트리에서 지정한 애플릿이 사라집니다.
전에:

후에:

노트:
- 레지스트리 키로 이동하는 방법 보기 한 번의 클릭으로.
- 당신이 있더라도 64비트 Windows 실행 여전히 32비트 DWORD 값 "RestrictCpl"을 만들어야 합니다.
- 위에서 언급한 레지스트리 경로가 없으면 누락된 키를 수동으로 생성합니다.
이제 로컬 그룹 정책 편집기 앱으로 동일한 제한을 적용하는 방법을 살펴보겠습니다. Windows 10 Pro, Enterprise 또는 Education을 실행 중인 경우 판, 그러면 OS에서 앱을 사용할 수 있습니다.
로컬 그룹 정책을 사용하여 지정된 제어판 애플릿만 표시
- 누르다 이기다 + NS 키보드에서 키를 함께 누르고 다음을 입력합니다.
gpedit.msc
엔터 키를 치시오.

- 그룹 정책 편집기가 열립니다. 이동 사용자 구성\관리 템플릿\제어판.
- 정책 옵션을 두 번 클릭하십시오. 지정된 제어판 항목만 표시합니다.
- 정책을 활성화하고 "표시" 버튼을 클릭합니다.

- 계속 표시되어야 하는 애플릿 이름 테이블을 채우십시오.

그게 다야