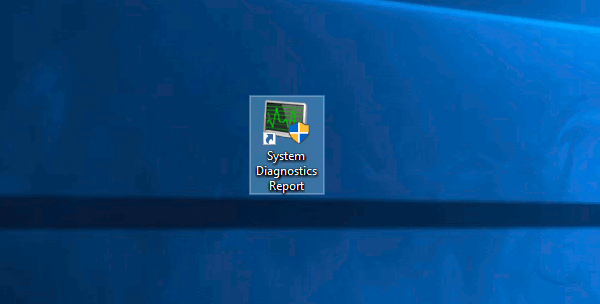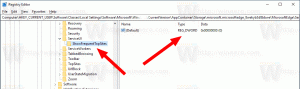Windows 10에서 시스템 진단 보고서 바로 가기 만들기
이전 기사에서 우리는 매우 유용한 시스템 진단 보고서 Windows 10의 기능. 성능 모니터에 숨겨져 있으며 열기 전에 많은 클릭이 필요합니다. 오늘은 시스템 진단 보고서 바로 가기를 만들어 클릭 한 번으로 여는 방법에 대해 알아보겠습니다.
광고
이 보고서는 문제가 발견된 경우 문제가 있는 중요한 시스템 구성 요소의 상태를 나열하는 여러 섹션으로 구성됩니다. 문제에 대한 솔루션이 적용 가능한 경우 보고서에 언급됩니다. 이 데이터는 Windows 10에서 가장 유용한 보고서 중 하나입니다. 시스템 진단 보고서는 기본 제공 성능 모니터 도구의 일부입니다.

시스템 진단 보고서에는 다음과 같은 여러 범주가 있습니다.
- 시스템 진단 보고서. 이 섹션에는 이름, 현재 날짜 등과 같은 PC에 대한 몇 가지 일반 정보가 포함되어 있습니다.
- 진단 결과. 여기에서 다양한 시스템 리소스의 성능에 대한 개요를 찾을 수 있습니다. 서비스 오류, 장치 문제를 포함하여 다양한 유형의 오류(있는 경우)가 여기에 표시됩니다. 여기에는 실행 중인 프로세스 및 소비된 리소스에 대한 몇 가지 유용한 통계가 포함됩니다.
- 소프트웨어 구성.
- 하드웨어 구성.
- CPU.
- 회로망.
- 디스크.
- 메모리.
- 보고서 통계 - 보고서에 포함된 정보에 대한 일부 세부 정보를 보여줍니다.
시스템 진단 보고서가 PC의 다양한 성능 문제에 대해 알아보는 데 유용하다고 생각했다면 특별한 바로 가기를 만들어 열 수 있습니다. 방법은 다음과 같습니다.
NS Windows 10에서 시스템 진단 보고서 만들기, 다음을 수행합니다.
바탕 화면의 빈 공간을 마우스 오른쪽 버튼으로 클릭하고 새로 만들기 - 바로 가기를 선택합니다.
바로 가기 대상 상자에 다음 텍스트를 입력하거나 복사하여 붙여넣습니다.
perfmon /보고
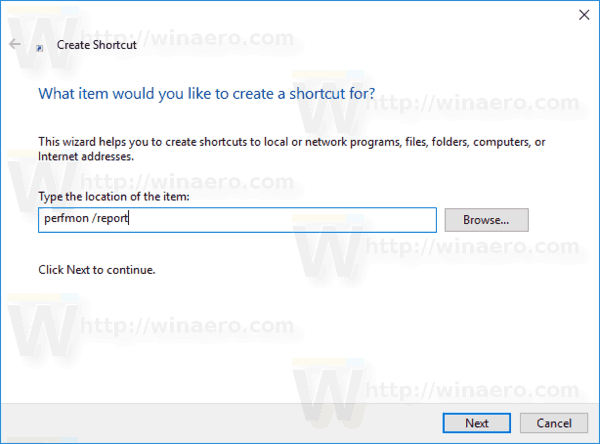
기본 설정에 따라 바로 가기의 이름을 지정합니다. 원하는 이름을 사용할 수 있습니다.

당신은 끝났습니다!
원하는 경우 바로 가기 아이콘을 사용자 지정할 수 있습니다. 적절한 아이콘은 "%SystemRoot%\System32\imageres.dll" 파일에서 찾을 수 있습니다.
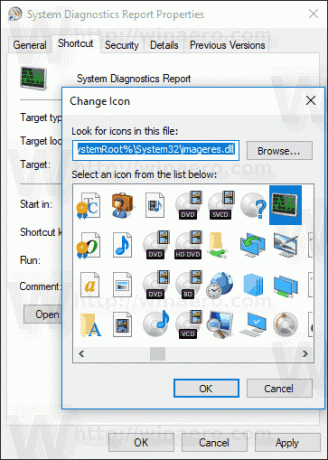
이제부터 생성한 바로 가기를 사용하여 클릭 한 번으로 시스템 진단 보고서를 열 수 있습니다.