Windows 10에서 Win+X 메뉴 바로 가기 이름 바꾸기
Windows 8에서 Microsoft는 화면 왼쪽 하단 모서리에 있는 오른쪽 클릭으로 액세스할 수 있는 마우스 사용자용 기능인 Win+X 메뉴를 도입했습니다. Windows 8.1 및 Windows 10에서는 시작 버튼을 마우스 오른쪽 버튼으로 클릭하여 표시할 수 있습니다. 이 메뉴에는 유용한 관리 도구 및 시스템 기능에 대한 바로 가기가 있습니다. 그러나 운영 체제에서 사용자 정의할 수 있는 부분은 아닙니다. 사용자는 원하는 앱과 명령을 Win+X 메뉴에 추가할 수 없습니다. 오늘은 타사 도구를 사용하지 않고 Win+X 메뉴 바로 가기의 이름을 바꾸는 방법을 알아보겠습니다.
광고
Windows 10에서 Win + X 메뉴에 액세스하려면 두 가지 옵션이 있습니다.
- 시작 버튼을 마우스 오른쪽 버튼으로 클릭합니다. 작업 표시줄의 컨텍스트 메뉴 대신 Windows 10은 Win + X 메뉴를 표시합니다.
- 또는 키보드에서 Win + X 단축키를 누릅니다.

Win+X 메뉴 항목은 실제로 모두 바로 가기 파일(.LNK)이지만 Win+X 메뉴를 사용자 지정하는 것은 쉬운 일이 아닙니다. Microsoft는 의도적으로 타사 앱이 앱을 남용하고 자신의 앱을 추가하는 것을 방지하기 위해 사용자 지정을 더 어렵게 만들었습니다. 거기에 바로 가기. 바로 가기는 모두 특별합니다. Windows API 해싱 기능을 통해 전달되고 해시는 해당 바로 가기 내부에 저장됩니다. 그것의 존재는 바로 가기가 특별하다는 것을 Win+X 메뉴에 알리고 그 다음에야 메뉴에 나타날 것이고, 그렇지 않으면 무시될 것입니다.
그러나 Win+X 메뉴에 포함된 기본 바로 가기를 약간 수정할 수 있습니다. 바로 가기에 대한 주석 텍스트 필드를 변경해도 해시 합계가 깨지지 않고 파일 탐색기에서 이를 읽고 Win + X 메뉴 항목의 이름으로 사용할 수 있습니다. 이런 식으로 Win + X 메뉴에서 바로 가기 이름을 바꿀 수 있습니다.
Windows 10에서 Win+X 메뉴 바로 가기의 이름을 바꾸려면
- 파일 탐색기에서 이 PC 열기.
- 폴더로 이동
%LocalAppdata%\Microsoft\Windows\WinX. 이 경로를 파일 탐색기의 주소 표시줄에 붙여넣고 입력하다 열쇠.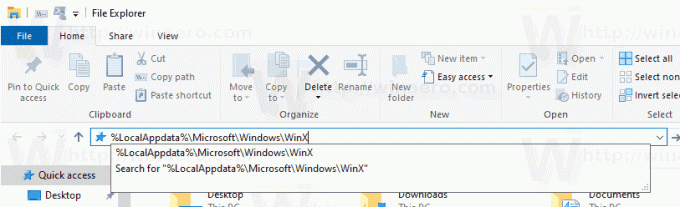
- Group1(하단), Group2(가운데) 또는 Group3(상단) 폴더를 열어 필요한 바로 가기를 찾습니다.
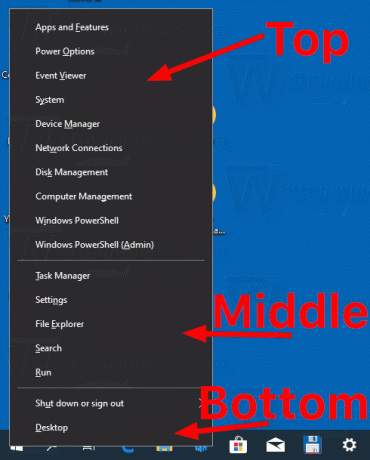

- 바로 가기를 마우스 오른쪽 버튼으로 클릭하고 상황에 맞는 메뉴에서 속성을 선택합니다.
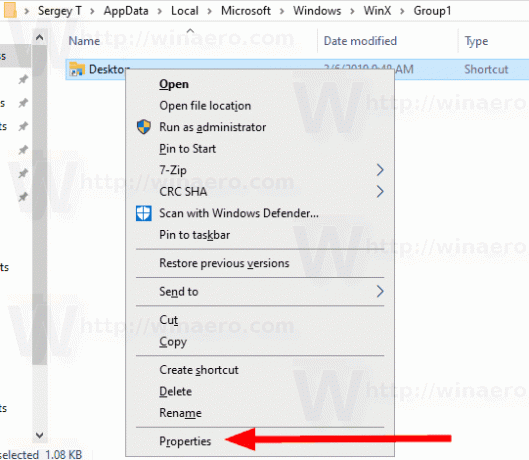
- 설명 필드에 바로 가기에 할당할 새 이름을 입력합니다.

- 변경 사항을 적용하려면 다음을 수행해야 합니다. 로그아웃 사용자 계정에 로그인합니다. 또는 다음을 수행할 수 있습니다. 익스플로러 셸 다시 시작.

팁: 파일 또는 폴더 속성을 더 빠르게 열 수 있습니다. Windows 파일 탐색기에서 파일 또는 폴더 속성을 빠르게 여는 방법을 참조하십시오..
Microsoft는 Windows 10에서 더 많은 변경 사항을 구현할 수 있으므로 이 트릭은 언제든지 작동을 멈출 수 있습니다. 작동하지 않으면 의견을 남기고 Windows 10 버전과 빌드 번호를 지정하십시오.
참고: 고급 사용자 메뉴를 사용자 지정하려면 내 Win + X 메뉴 편집기 앱을 사용할 수 있습니다. Win+X 메뉴 편집기는 해시 검사를 비활성화하기 위해 시스템 파일을 패치하지 않는 사용하기 쉬운 GUI가 있는 무료 도구입니다. 그것을 사용하여 Win+X 메뉴에 대한 바로 가기를 추가 또는 제거하고 이름과 순서를 변경할 수 있습니다.
당신은 할 수 있습니다자기 부하 Win+X 메뉴 편집기여기에서.
그게 다야



