Windows 10의 제어판에 클래식 사용자 계정 추가
Windows 10에서 제어판에 클래식 사용자 계정을 추가하는 방법
오늘은 Windows 10의 제어판에 클래식 사용자 계정 애플릿을 추가하는 방법을 살펴보겠습니다. 기본적으로 숨겨져 있으며 다음으로만 열 수 있습니다. 넷플위즈 또는 제어 사용자 암호2 명령. 클래식 제어판에 있으면 더 이상 명령을 입력할 필요가 없기 때문에 시간을 절약할 수 있습니다.
광고
Windows 10에서 Microsoft는 모든 것을 클래식 제어판에서 "설정"이라는 최신 앱으로 이동합니다. 제어판에서만 사용할 수 있는 많은 옵션이 이미 상속되었습니다. 클래식 제어판 사용을 선호하는 경우 추가 애플릿을 추가하여 더 유용하게 만들 수 있습니다.
클래식 사용 사용자 계정 애플릿, 당신은 할 수 있습니다
- 윈도우 10 만들기 자동으로 사용자 계정에 로그인.
- 사용자 계정 추가.
- 사용자 계정 제거.
- 사용자 계정 이름 바꾸기.
- 그룹 변경 사용자 계정의 경우.
- 비밀번호 지정 위해 로컬 사용자 계정.
- 열려있는 자격 증명 관리자 저장된 비밀번호를 관리합니다.
- 고급 사용자 관리를 위해 로컬 사용자 및 그룹 MMC 스냅인을 엽니다.
- 활성화 또는 비활성화 Ctrl + Alt + Del 보안 로그인 기능.

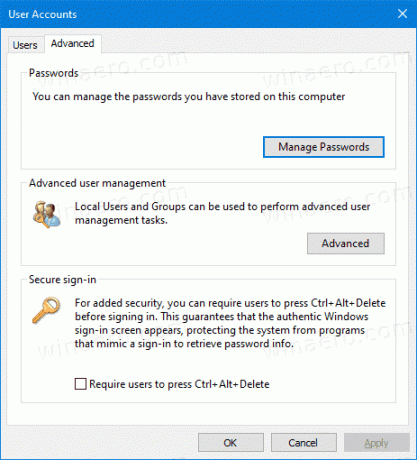
Windows에서는 제어판에 사용자 정의 항목을 쉽게 추가할 수 있습니다. 다음 블로그 게시물을 확인하세요.
제어판에 원하는 항목을 추가하는 방법
다음 이미지에서 일반적으로 존재하지 않는 수십 개의 사용자 정의 항목이 제어판에 추가된 것을 볼 수 있습니다.

언급된 기사에 설명된 트릭을 사용하여 클래식을 추가하기 위해 레지스트리 조정을 준비할 수 있습니다. 사용자 계정 애플릿을 제어판으로 이동합니다. 여기 우리가 간다.
Windows 10에서 제어판에 클래식 사용자 계정을 추가하려면,
- 다음 레지스트리 파일(ZIP 아카이브)을 다운로드합니다. 레지스트리 파일 다운로드
- 원하는 폴더에 압축을 풉니다. 데스크탑에 바로 배치할 수 있습니다.
- 제어판이 열려 있으면 닫으십시오.
- 파일을 두 번 클릭 Control Panel.reg에 클래식 사용자 계정 추가 작업을 확인합니다.

- 지금, 제어판을 엽니다 그리고 가다 사용자 계정.

완료되었습니다. 이제 제어판에 모든 작업이 있습니다. '큰 아이콘' 및 '작은 아이콘' 보기에서도 볼 수 있습니다.

포함된 사용 Control Panel.reg에서 클래식 사용자 계정 제거 파일을 사용하여 제어판에서 애플릿을 제거하십시오.
그게 다야
또한 다음 유용한 게시물을 참조하십시오.
- Windows 10의 제어판에 모든 작업 추가
- Windows 10에서 모든 작업 God Mode 도구 모음 만들기
- Windows 10의 제어판에 Windows Defender 추가
- Windows 10에서 제어판에 개인 설정 추가
- 제어판에 원하는 항목을 추가하는 방법
- Windows 10에서 제어판 애플릿을 숨기는 방법
- Windows 10에서 특정 제어판 애플릿만 표시
- Windows 10에서 직접 제어판 애플릿 열기
