전체 업그레이드로 Windows 11 설치를 복구하는 방법
권장: Windows 문제를 해결하고 시스템 성능을 최적화하려면 여기를 클릭하십시오.
일반 문제 해결 솔루션으로 해결할 수 없는 Windows 11 문제가 있는 경우 전체 업그레이드를 사용하여 Windows 11 복구 설치를 수행할 수 있습니다. 전체 업그레이드를 수행하면 사용자 계정, 개인 데이터 및 설치된 앱을 포함한 데이터가 손실되지 않습니다.
광고
계속하기 전에 다음을 알아야 합니다.
- 실행 중인 OS 내에서만 Windows 11 전체 업그레이드를 수행할 수 있습니다. 예 실행 중인 Windows 11 인스턴스에서 Windows 11 설치를 복구할 수 있습니다. 안전 모드 또는 UEFI에서는 작동하지 않습니다.
- 당신은 필요 부팅 가능한 미디어 또는 ISO 파일. OS의 동일한 에디션, 버전 및 빌드 번호(또는 그 이상)를 사용합니다.
- 설치 미디어는 복구하려는 OS와 동일한 언어를 지원해야 합니다.
이 게시물에서는 데이터 손실 없이 전체 업그레이드를 수행하여 Windows 11 복구 설치를 수행하는 방법을 보여줍니다.
전체 업그레이드로 Windows 11 설치 복구
- 타사 솔루션을 사용하는 경우 바이러스 백신 소프트웨어를 비활성화하십시오. 기본 제공 Windows Defender 앱을 비활성화하면 안 됩니다.
- 장애를 입히다 또는 시스템 드라이브가 암호화된 경우 BitLocker를 일시 중단합니다.
- ISO 파일을 두 번 클릭하거나 USB 드라이브를 삽입하고
설정.exe파일.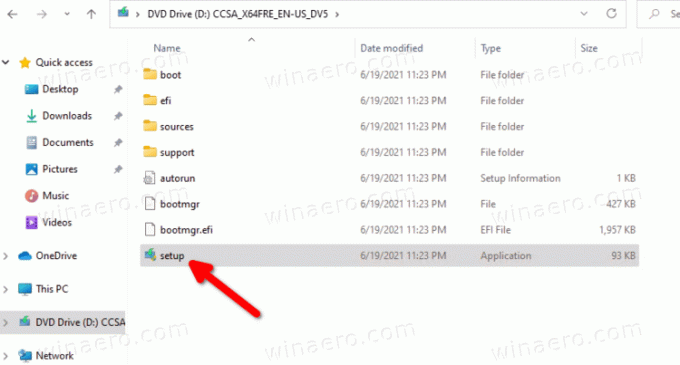
- 사용자 계정 컨트롤에서 메시지를 표시할 수 있습니다. 클릭 예 그렇다면.
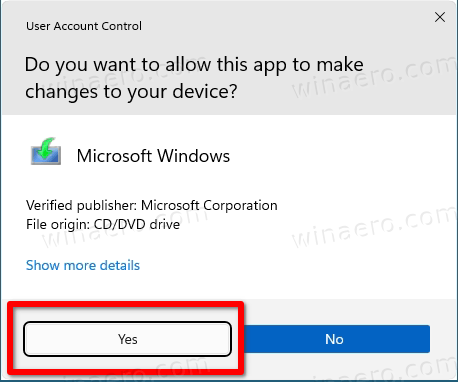
- 에서 Windows 11 설치 대화 상자, 클릭 설치 프로그램이 업데이트를 다운로드하는 방법 변경.
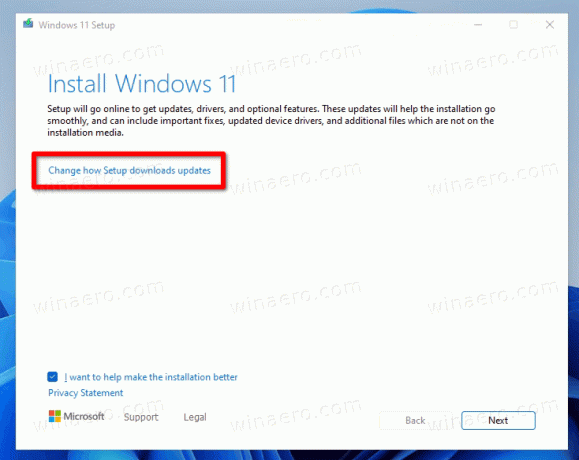
- 선택하다 지금 말고. 이렇게 하면 새 빌드를 다운로드하지 않아도 됩니다(사용 가능한 경우). 딸깍 하는 소리 다음.

- 설치 프로그램이 PC를 확인하고 사용권 계약을 표시합니다. 클릭 수용하다 사용 조건 대화 상자에서
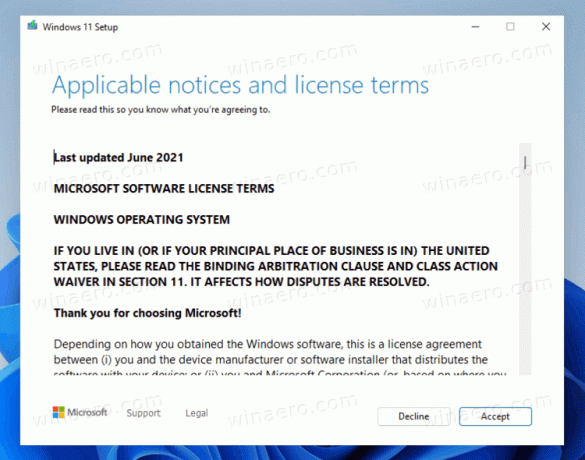
- 설치 프로그램이 사용 가능한 여유 공간을 확인할 때까지 기다립니다.
- 설치 준비 완료 페이지에서 보관할 항목 변경 링크.
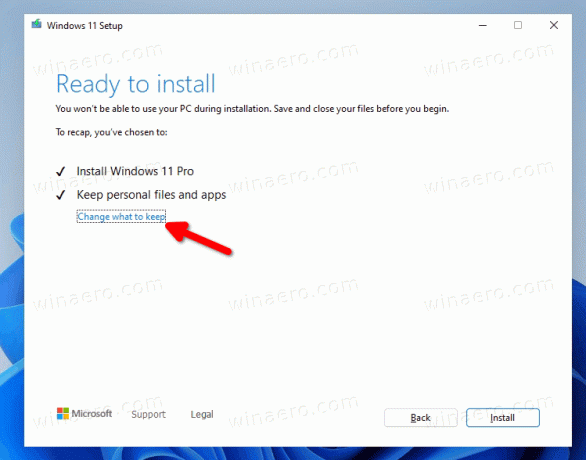
- 이제 선택할 수 있습니다.
개인 파일 및 앱 보관, 개인 파일만 보관, 그리고 아무것도. 또한, 아무것도 설치 미디어가 설치된 Windows 11 버전 또는 언어와 일치하지 않는 경우 사용할 수 있는 유일한 옵션입니다. 참고: 이 단계에서 설치 마법사를 닫고 복구 설치 프로세스를 취소하는 것이 안전합니다. 그렇지 않으면 나중에 취소할 수 없습니다. 마지막으로 클릭 다음.
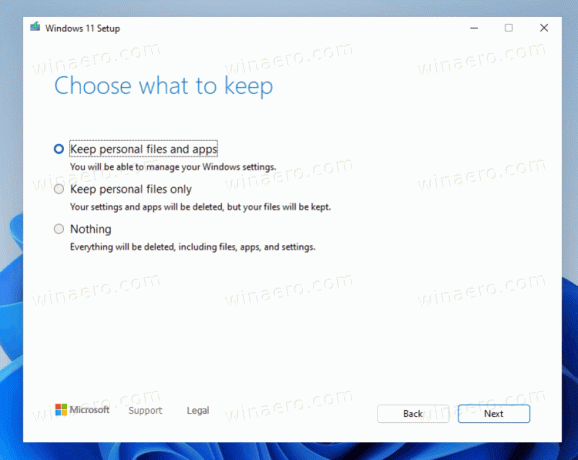
- 클릭 설치 Windows 11의 복구 설치를 시작합니다.
완료! Windows 11은 장치를 여러 번 다시 시작하고 잠금 화면으로 안내합니다. 설정한 옵션에 따라 모든 파일, 앱 및 사용자 계정이 유지됩니다.
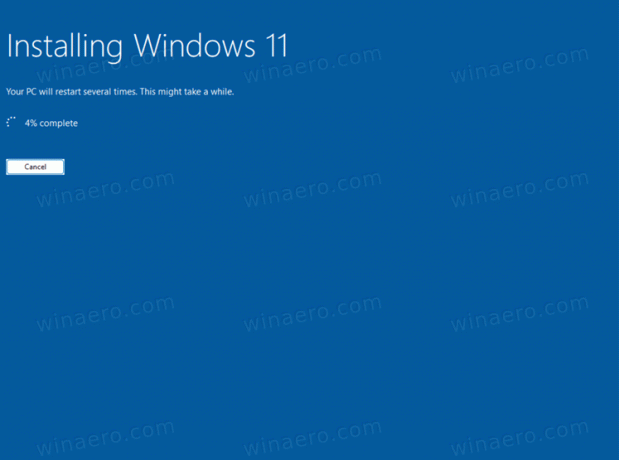
자격 증명으로 로그인하여 데스크톱에 액세스합니다.

그게 다야
권장: Windows 문제를 해결하고 시스템 성능을 최적화하려면 여기를 클릭하십시오.

