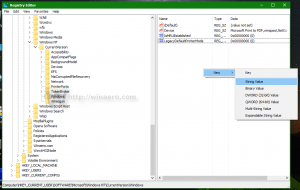Windows 10에서 파일 탐색기의 왼쪽 창에 최근 항목 추가
Windows 10은 Windows 8 또는 Windows 7과 같은 파일 탐색기의 탐색 창에 최근 장소 옵션이 제공되지 않습니다. 대신 빠른 액세스 폴더 안에 "최근 파일" 그룹이 있습니다. 탐색 창에서 클릭 한 번으로 최근 장소에 액세스하는 데 익숙한 사용자에게는 전혀 편리하지 않습니다. 오늘은 Windows 10에서 파일 탐색기의 왼쪽 창에 최근 항목을 추가하는 방법에 대해 알아보겠습니다.
광고
최근에 추가하는 방법도 다루었습니다. 장소 Windows 10에서 파일 탐색기의 왼쪽 창으로 이동합니다. 왼쪽 창에 최근 항목(문서)과 최근 장소가 모두 있으면 유용할 수 있으므로 읽어보는 것이 좋습니다. 관심이 있는 경우 다음 기사를 읽으십시오.
Windows 10에서 파일 탐색기의 왼쪽 창에 최근 장소를 추가하는 방법
NS Windows 10에서 파일 탐색기의 왼쪽 창에 최근 항목 추가, 다음을 수행해야 합니다.
- 누르다 이기다 + NS 실행 대화 상자를 열려면 키보드의 바로 가기 키를 함께 누르십시오. 팁: 참조 전체 목록 이기다 단축키 Windows에서 사용할 수 있습니다.
- 실행 상자에 다음을 입력합니다.
쉘: 최근
누르다 입력하다. 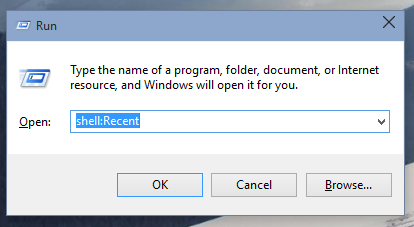
이 명령은 특수 쉘 명령입니다. Windows 10에서 사용할 수 있는 전체 셸 명령 목록은 다음 문서를 참조하세요. Windows 10의 셸 명령 목록
- 파일 탐색기에서 최근 항목 폴더가 열립니다.
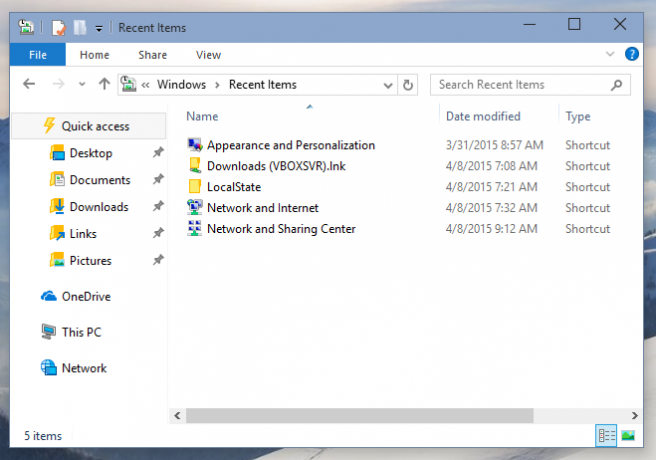 눌러 Alt + 위로 바로 가기 키를 함께 사용하여 파일 탐색기에서 "최근 항목"의 상위 폴더로 이동합니다.
눌러 Alt + 위로 바로 가기 키를 함께 사용하여 파일 탐색기에서 "최근 항목"의 상위 폴더로 이동합니다.
- 오른쪽 클릭 최근 항목 폴더 및 선택 빠른 액세스에 고정 컨텍스트 메뉴에서.
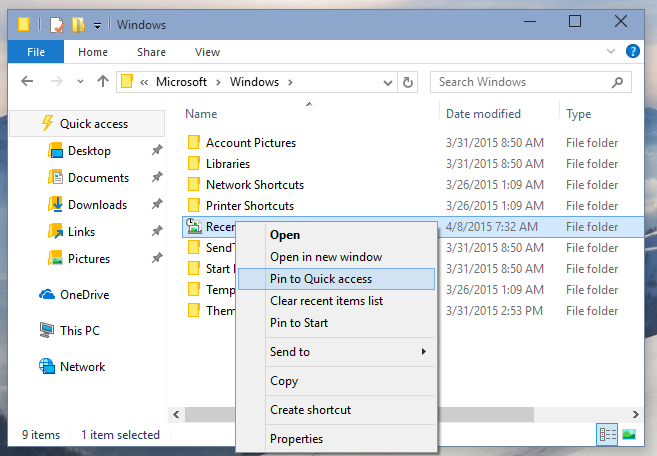
그게 다야 이제 당신은 Windows 10의 파일 탐색기 왼쪽 창에 있는 최근 항목.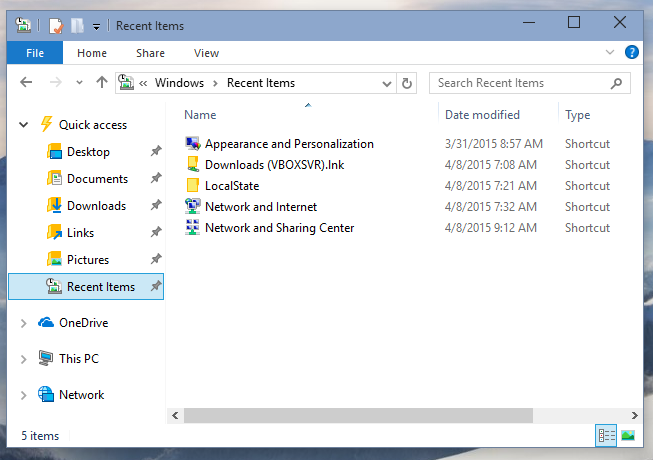
이 트릭은 현재 Windows 10 Technical Preview에서 작동합니다. Microsoft가 릴리스 버전에서 항목을 변경하기로 결정하면 나중에 작동이 중지될 수 있습니다.