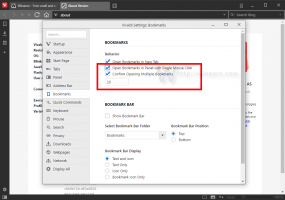Windows 10에서 탐색 창 너비 크기를 기본값으로 재설정
Windows 10에서 탐색 창 너비 크기를 기본값으로 재설정하는 방법
탐색 창은 내 PC, 네트워크, 라이브러리 등과 같은 시스템 위치와 폴더를 표시하는 파일 탐색기 왼쪽의 특수 영역입니다. 원하는 너비로 크기를 조정할 수 있습니다. 그러나 기본 크기로 재설정하는 옵션은 없습니다. 다음은 수행할 수 있는 방법입니다.
사용자 인터페이스에 필요한 옵션이 없기 때문에 사용자는 탐색 창을 사용자 정의할 수 없지만 이것은 해킹으로 가능합니다. 이 문서를 참조하십시오.
파일 탐색기의 탐색 창에 사용자 지정 폴더 또는 제어판 애플릿 추가
기본적으로 탐색 창은 오른쪽 창에서 폴더를 탐색할 때 현재 열려 있는 폴더로 자동 확장되지 않습니다. 다음은 이 동작을 변경하는 여러 가지 방법입니다. 체크 아웃 탐색 창을 Windows 10의 열린 폴더로 확장합니다..
폴더의 확장 상태는 레지스트리에 저장됩니다. 다음에 파일 탐색기 앱을 실행하면 디렉터리 트리가 마지막 확장 상태로 자동 설정됩니다. 필요한 경우 다음을 수행할 수 있습니다. 파일 탐색기에서 탐색 창 확장 상태 재설정.
탐색 창의 오른쪽 테두리를 왼쪽이나 오른쪽으로 끌어 원하는 너비를 얻으면 탐색 창의 너비를 변경할 수 있습니다. 설정한 크기는 사용자 계정에 대해 열려 있는 모든 파일 탐색기 창에 적용됩니다.
Windows 10에서 탐색 창 너비 크기를 기본값으로 재설정하려면,
- 열기 레지스트리 편집기 앱.
- 다음 레지스트리 키로 이동하십시오.
HKEY_CURRENT_USER\SOFTWARE\Microsoft\Windows\CurrentVersion\Explorer\Modules\GlobalSettings\Sizer레지스트리 키로 이동하는 방법 보기 한 번의 클릭으로. - 오른쪽에서 이름이 지정된 값을 삭제합니다.
PageSpaceControlSizer. - 파일 탐색기 창이 열려 있으면 닫았다가 다시 엽니다. 또는 다음을 수행할 수 있습니다. 탐색기 셸 다시 시작.
당신은 끝났습니다!
관련 기사
- Windows 10의 탐색 창에서 Dropbox 제거
- Windows 10의 파일 탐색기 탐색 창에 Google 드라이브 추가
- 탐색 창을 확장하여 Windows 10에서 폴더 열기
- Windows 10의 탐색 창에 사용자 프로필 폴더 추가
- Windows 10에서 탐색 창을 비활성화하는 방법
- Windows 10에서 탐색 창 상황에 맞는 메뉴 추가
- 파일 탐색기의 탐색 창에 사용자 지정 폴더 또는 제어판 애플릿 추가
- Windows 10의 탐색 창에 최근 폴더 및 최근 항목을 추가하는 방법
- Windows 10 탐색기의 탐색 창에 즐겨찾기를 다시 추가하는 방법
- Windows 10의 탐색 창에서 이동식 드라이브를 숨기는 방법
- Windows 10의 파일 탐색기 탐색 창에서 라이브러리 활성화