Windows 11에서 버튼 최대화를 위해 스냅 레이아웃을 비활성화하는 방법
짜증나는 경우 Windows 11의 최대화 버튼에 대한 스냅 레이아웃을 비활성화할 수 있습니다. Windows 스냅 기능은 OS 전용이 아니지만 레이아웃 팝업은 Windows 11의 새로운 기능입니다.
광고
NS 창 스냅 기능 사용자가 화면에서 열려 있는 창과 앱의 크기를 조정하고 재정렬할 수 있습니다. 이를 개선하기 위해 Microsoft는 네 가지 템플릿 중 하나를 사용하여 열려 있는 앱을 빠르게 재정렬할 수 있는 설명 플라이아웃을 추가했습니다.
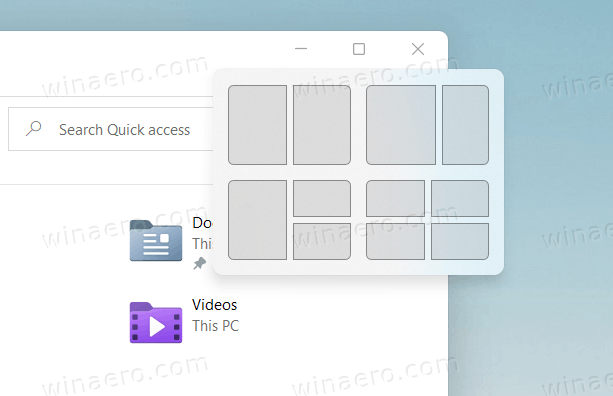
여기에는 다음이 포함됩니다.
- 두 개의 동일한 영역에 배열된 창.
- 두 개의 창을 나란히 놓고 왼쪽 창은 오른쪽 창보다 넓습니다.
- 왼쪽에 있는 거대한 창과 오른쪽에 수직으로 배열된 두 개의 창.
- 4개의 창으로 구성된 동일한 크기의 격자입니다.
창의 최대화 버튼 위로 마우스를 가져가면 스냅 레이아웃이 자동으로 나타납니다.
이 게시물은 Windows 11에서 최대화 버튼의 스냅 레이아웃 팝업을 비활성화하는 방법을 보여줍니다. 사용자별 옵션입니다.
Windows 11에서 최대화 버튼에 대한 스냅 레이아웃 비활성화
- 시작 메뉴에서 설정 앱을 열거나 이기다 + NS 단축키.
- 시스템 > 멀티태스킹으로 이동합니다.
- 오른쪽에서 끄기(선택 해제) 창의 최대화 버튼 위로 마우스를 가져가면 스냅 레이아웃 표시 플라이아웃 팝업을 비활성화합니다.
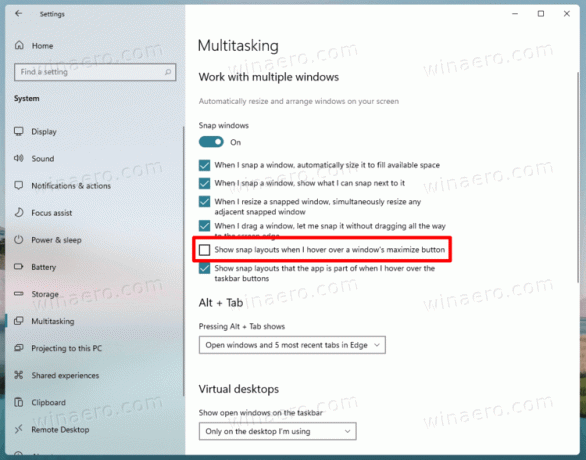
- 이제 설정 앱을 닫을 수 있습니다.
완료되었습니다. Windows 11의 사용자 계정에 대해 스냅 제안이 즉시 비활성화됩니다.
동일한 단계를 사용하여 빠르게 다시 활성화할 수 있습니다. 다음과 같이 하십시오.
최대화 버튼에 대한 스냅 레이아웃 제안 활성화
- 누르다 이기다 + NS 설정을 엽니다.
- 클릭 체계.
- 선택하다 멀티태스킹 왼쪽에.
- 오른쪽 창에서 확인 표시를 창의 최대화 버튼 위로 마우스를 가져가면 스냅 레이아웃 표시 활성화하는 옵션입니다.
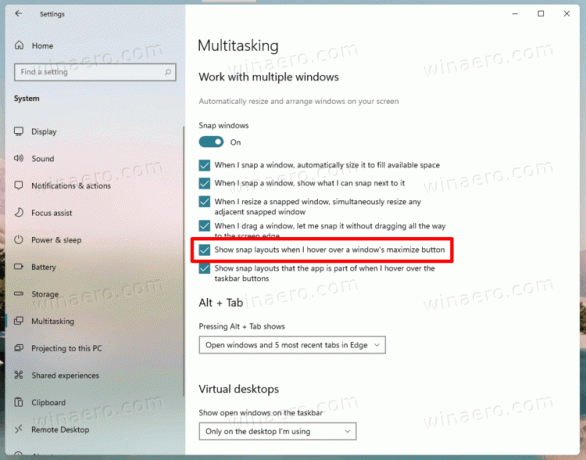
- 이제 다른 작업이 없는 경우 설정을 닫아도 안전합니다.
완료!
마지막으로 레지스트리에서 옵션을 변경하는 데 관심이 있을 수 있습니다. 또한 다운로드하여 직접 사용할 수 있는 몇 가지 파일을 준비했습니다.
레지스트리에서 스냅 플라이아웃 제안 끄기
아래에서 스냅 레이아웃 옵션을 찾을 수 있습니다. 다음 레지스트리 경로: HKEY_CURRENT_USER\Software\Microsoft\Windows\CurrentVersion\Explorer\Advanced. 거기에서 라는 이름의 새 32비트 DWORD 값을 수정하거나 만들어야 합니다. EnableSnapAssistFlyout.
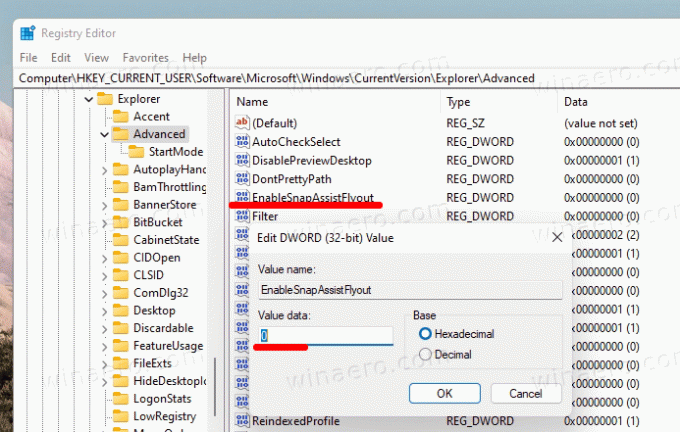
다음 값 중 하나로 설정할 수 있습니다.
0 = 비활성화1 = 활성화
분명히, 활성화 스냅 플라이아웃 Windows 11에서 Snap Assist 기능이 비활성화된 경우 효과가 없습니다. 100% 작동하려면 다음을 확인하십시오. WindowArrangementActive 문자열(REG_SZ) 값이 같음 1 다음 키 아래.
[HKEY_CURRENT_USER\제어판\데스크탑]"창배열 활성"="1"
바로 사용할 수 있는 레지스트리 파일 다운로드
두 개의 REG 파일이 있는 다음 ZIP 아카이브를 다운로드하십시오.
ZIP 아카이브 다운로드
다운로드한 후 원하는 폴더에 파일 압축을 풉니다. 데스크탑에 안전하게 배치할 수 있습니다. 첫 번째 파일, Windows 11.reg에서 최대화 버튼에 대한 스냅 레이아웃 표시 비활성화 기능을 끕니다.
두 번째, Windows 11.reg에서 최대화 버튼에 대한 스냅 레이아웃 표시 활성화, 플라이아웃 팁을 복원합니다.
설정 앱이 변경 사항을 즉시 적용하는 동안 레지스트리 편집의 경우 변경 사항을 적용하려면 사용자 계정에서 다시 시작하거나 로그아웃해야 합니다.

