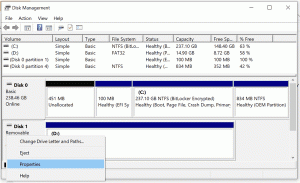ISO 파일 또는 USB 드라이브에서 Windows 11 버전 찾기
이 게시물에서는 ISO 파일 또는 USB 드라이브에서 Windows 11 버전을 찾는 방법을 배웁니다. 또한 ISO 이미지에 포함된 Windows 11 에디션, 빌드 번호, 언어 및 기타 세부 정보를 빠르게 확인할 수 있습니다.
광고
공식 Microsoft 서버에서 다운로드한 Windows 11 ISO 이미지에는 의미 있는 이름이 포함될 수 있지만 이름 태그에는 중요한 세부 정보가 포함되지 않는 경우가 많습니다. 예를 들어, 다음과 같은 이름 Windows11_English_x64.iso Pro, Home 또는 다른 에디션과 함께 제공되는지 여부를 알 수 없습니다. 또한 ISO 내부의 빌드 번호가 무엇인지 한 눈에 알 수 없습니다.
이 경우 DISM 도구를 사용해야 합니다. ISO 파일에 포함된 Windows 11 버전의 모든 세부 정보를 쉽게 얻을 수 있습니다.
ISO 또는 USB 드라이브에서 Windows 11 버전을 찾는 방법
Windows 11 버전 ISO 파일에 포함된 내용을 찾으려면 다음을 수행하십시오.
- 부팅 가능한 USB 스틱을 삽입하거나 파일 탐색기에서 ISO 파일을 두 번 클릭하여 마운트합니다. 다른 소프트웨어가 기본적으로 ISO 파일과 연결되어 있는 경우 파일을 마우스 오른쪽 버튼으로 클릭하고 산 컨텍스트 메뉴에서.

- 파일 탐색기에서 ISO 파일용으로 생성된 가상 드라이브로 이동하거나 연결된 USB 드라이브 문자를 엽니다.

- "를 엽니다.출처" 폴더를 찾아 크기별로 가장 큰 파일을 찾습니다. install.wim 또는 설치.esd.

- 이제 주소 표시줄을 보고 파일 탐색기에서 ISO 파일 또는 USB 드라이브에 할당된 드라이브 문자를 기록해 둡니다. 제 경우에는
NS:운전하다. - 윈도우 열기 터미널을 관리자로 눌러 이기다 + NS 그리고 선택 Windows 터미널(관리자).

- 콘솔 창에서 다음을 입력하십시오.
dism /Get-WimInfo /WimFile: G:\sources\install.wim. 바꾸다NS:귀하의 드라이브 문자로. 바꾸다install.wim~와 함께설치.esd당신이 후자를 가지고 있다면.
- DISM 도구는 버전, 비트 수(아키텍처), 언어, 빌드 번호 등을 포함하여 ISO 파일에 포함된 Windows 11 버전에 대한 모든 세부 정보를 표시합니다. 또한 OS 이미지에서 사용 가능한 모든 에디션 인덱스를 나열합니다.
- 특정 OS 버전에 대한 세부 정보를 보려면 해당 색인(스크린샷 참조)을 기록하고 명령을 실행하십시오.
dism /Get-WimInfo /WimFile: G:\sources\install.wim /index:. 예를 들어 제 경우에는dism /Get-WimInfo /WimFile: G:\sources\install.wim /index: 2에서 Pro 에디션에 대한 세부 정보를 보여줍니다.install.wim파일.
다음은 Windows 11 Insider Preview ISO 이미지에 대한 DISM 출력의 예입니다.
C:\Users\winaero>dism /Get-WimInfo /WimFile: G:\sources\install.wim /index: 2
배포 이미지 서비스 및 관리 도구
버전: 10.0.22000.1이미지에 대한 세부 정보: G:\sources\install.wim
인덱스: 2
이름: 윈도우 11 프로
설명: Windows 11 Pro
크기: 16 907 351 483바이트
WIM 부팅 가능: 아니요
아키텍처: x64
할:
버전: 10.0.22000
서비스팩 빌드: 51
서비스팩 수준: 0
에디션: 프로페셔널
설치: 클라이언트
제품 유형: WinNT
ProductSuite: 터미널 서버
시스템 루트: WINDOWS
디렉토리: 25993
파일: 124529
생성: 05.07.2021 - 8:22:36
수정됨: 05.07.2021 - 8:29:11
언어:
en-US(기본값)작업이 성공적으로 완료되었습니다.
키 값은 파란색입니다. 전체 빌드 버전 및 번호는 버전 + 서비스팩 빌드. 우리의 경우 그것은 10.0.22000.51.
Windows 7에서 Windows 11 Install.esd 파일 확인
현재 지원되지 않는 Windows 7을 실행 중인 경우 파일의 내용을 확인하는 데 문제가 발생합니다. 설치.esd 파일. Windows 7의 내장 DISM 버전은 *.esd 파일을 인식하지 못합니다. 다음과 같은 오류 메시지가 표시됩니다.
잘못된 형식의 프로그램을 로드하려고 했습니다.
DISM 로그 파일은 C:\Windows\Logs\DISM\dism.log에서 찾을 수 있습니다.
그러나 이 제한을 쉽게 우회할 수 있습니다. install.esd 대신 \sources 디렉터리에 있는 boot.wim 파일을 사용합니다.
Windows 7에서 ISO 파일에 포함된 Windows 11 버전을 확인하려면 다음을 수행하십시오.
- 열기 상승된 Windows 터미널; 그 언론을 위해 이기다+NS 그리고 선택 Windows 터미널(관리자).
- 다음 명령을 입력합니다.
dism /Get-WimInfo /WimFile: G:\sources\boot.wim /index: 1. G: 를 마운트된 실제 드라이브 문자로 바꿉니다. ISO 파일 또는 연결 USB 운전하다.
- DISM 도구는 마침내 모든 세부 정보를 표시합니다.
boot.wim가지고 있는 OS 버전이 무엇인지 명확하게 알 수 있는 파일입니다.
ISO 파일에서 Windows 11 버전을 찾는 방법은 여기까지입니다.