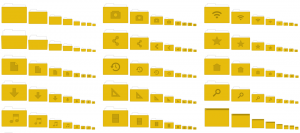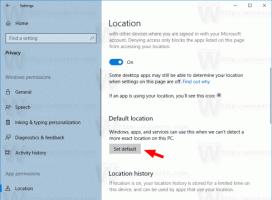Windows 10 오른쪽 클릭 메뉴에서 암호화 및 암호 해독 명령을 추가하는 방법
많은 버전에서 Windows에는 EFS(파일 시스템 암호화)라는 고급 보안 기능이 포함되어 있습니다. 사용자가 파일과 폴더를 암호화하여 저장할 수 있으므로 원치 않는 액세스로부터 보호됩니다. 다른 사용자 계정은 액세스할 수 없으며 네트워크에서 또는 다른 OS로 부팅하여 해당 폴더에 액세스할 수 없습니다. 이것은 전체 드라이브를 암호화하지 않고 개별 파일과 폴더를 보호하기 위해 Windows에서 사용할 수 있는 가장 강력한 보호 기능입니다. 그러나 Microsoft는 이 유용한 기능을 Windows 비즈니스 에디션에서만 잘 숨겨왔습니다. 파일 탐색기의 오른쪽 클릭 메뉴(컨텍스트 메뉴)에 암호화 및 암호 해독 명령을 추가할 수 있어 EFS 사용이 더 쉬워집니다.
기본적으로 파일 또는 폴더에 대해 EFS를 활성화하려면 해당 속성을 열고 일반 탭에서 고급 버튼을 클릭한 다음 마지막으로 "데이터를 보호하기 위해 콘텐츠 암호화" 옵션을 선택해야 합니다.
"암호화" 및 "암호화" 컨텍스트 메뉴 명령을 활성화하여 이 프로세스의 속도를 높일 수 있습니다. 이것은 간단한 레지스트리 조정으로 수행할 수 있습니다. 레지스트리 편집을 피하고 싶다면 바로 사용할 수 있는 레지스트리 파일이 있습니다.
레지스트리 파일 다운로드
다운로드한 ZIP 아카이브의 압축을 풀고 "add-encrypt-decrypt-commands.reg"라는 파일을 두 번 클릭합니다. 변경 사항은 즉시 적용됩니다. 실행 취소 조정이 포함되어 있습니다.
Windows 10에서 상황에 맞는 메뉴 명령 암호화 및 암호 해독을 추가하려면, 다음을 수행합니다.
- 열려있는 레지스트리 편집기.
- 다음 레지스트리 경로로 이동합니다.
HKEY_CURRENT_USER\Software\Microsoft\Windows\CurrentVersion\Explorer\Advanced
팁: 참조 한 번의 클릭으로 원하는 레지스트리 키로 이동하는 방법.
- 여기에 EncryptionContextMenu라는 새 32비트 DWORD 값을 만들고 값 데이터를 1로 설정합니다. 64비트 Windows 10을 실행 중인 경우, 여전히 32비트 DWORD 값을 만들어야 합니다. 이 스크린샷을 참조하세요.
결과는 다음과 같습니다.
다시 시작하거나 로그아웃할 필요가 없습니다. 이제 파일 및 폴더에 대해 Encrypt 동사를 사용할 수 있습니다. 파일이나 폴더를 선택하고 마우스 오른쪽 버튼을 클릭하고 암호화를 선택하면 암호화되고 다음에 암호화된 파일을 마우스 오른쪽 버튼으로 클릭하면 동사가 암호 해독으로 바뀝니다.
이 트릭은 Windows XP, Windows Vista, Windows 7, Windows 8 및 Windows 8.1에서도 작동합니다. 일부에서는 Windows Vista Starter/Home Basic/Home Premium/Windows 7 Starter와 같은 에디션에서는 EFS 기능이 사용 가능. 일반적으로 Pro 및 Enterprise 에디션에만 포함됩니다. Windows 2000 이전 릴리스와 같이 EFS를 지원하지 않는 이전 Windows 버전을 실행 중인 경우 이 조정은 아무 효과가 없습니다.
그게 다야 상황에 맞는 메뉴에서 암호화/암호 해독 명령을 제거하려면 언급된 EncryptionContextMenu 매개변수만 삭제하면 됩니다.