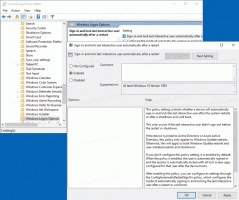Windows 10에서 제어판에 Windows 업데이트를 추가하는 방법
Windows 10에서 클래식 제어판을 사용하는 경우 Windows Update에 대한 링크가 포함되어 있지 않다는 것을 이미 눈치채셨을 것입니다. 링크를 다시 추가하려면 이 문서의 지침을 따르세요.
광고
Windows Update를 제어판에 다시 추가하는 데 도움이 되는 두 가지가 있습니다.
- 다음 명령으로 Windows 업데이트를 시작할 수 있습니다.
control.exe /이름 마이크로소프트. 윈도우 업데이트
- Shell32.dll에는 제어판에서 사용하는 데 필요한 텍스트 줄이 여전히 포함되어 있습니다.
따라서 제어판\시스템 및 보안 범주 내에서 Windows 업데이트를 복원할 수 있는 간단한 레지스트리 조정이 있습니다. 이 글을 쓰는 시점에서 Windows 10의 안정적인 최신 릴리스인 빌드 10586(11월 업데이트/임계값 2).
NS Windows 10의 제어판에 Windows 업데이트 추가, 바로 사용할 수 있는 다음 레지스트리 조정을 다운로드하여 병합합니다.
레지스트리 파일을 다운로드하여 제어판에 Windows 업데이트 추가
다운로드한 ZIP 아카이브에서 두 개의 *.reg 파일을 추출하고 이름이 지정된 파일을 두 번 클릭합니다. Windows-10-add-wu.reg. Yes로 확인하여 레지스트리에 병합합니다. 결과는 다음과 같습니다.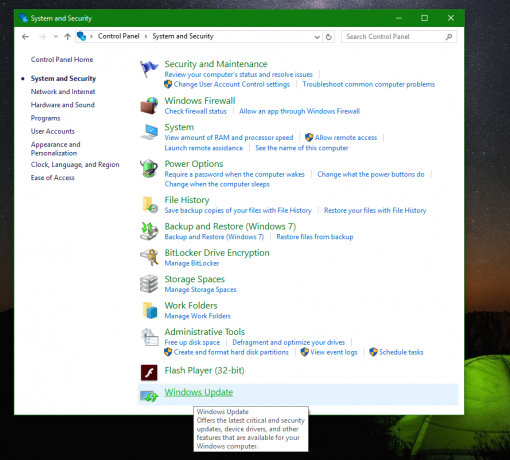
실행 취소 파일은 아카이브에 포함됩니다. 이 변경 사항을 되돌리려면 파일을 두 번 클릭하십시오. Windows-10-remove-wu.reg.
레지스트리 파일에는 다음 텍스트가 포함되어 있습니다.
Windows 레지스트리 편집기 버전 5.00 [HKEY_CLASSES_ROOT\CLSID\{36eef7db-88ad-4e81-ad49-0e313f0c35f8}] "체계. 소프트웨어. TasksFileUrl"="내부" "체계. ApplicationName"="마이크로소프트. 윈도우 업데이트" "체계. 제어판. 범주"="5" @="@%SystemRoot%\\system32\\shell32.dll,-22068" "InfoTip"="@%SystemRoot%\\system32\\shell32.dll,-22580" [HKEY_CLASSES_ROOT\CLSID\{36eef7db-88ad-4e81-ad49-0e313f0c35f8}\DefaultIcon] @="shell32.dll,-47" [HKEY_CLASSES_ROOT\CLSID\{36eef7db-88ad-4e81-ad49-0e313f0c35f8}\Shell] [HKEY_CLASSES_ROOT\CLSID\{36eef7db-88ad-4e81-ad49-0e313f0c35f8}\Shell\Open] [HKEY_CLASSES_ROOT\CLSID\{36eef7db-88ad-4e81-ad49-0e313f0c35f8}\Shell\Open\Command] @=16진수 (2):63,00,6f, 00,6e, 00,74,00,72,00,6f, 00,6c, 00,2e, 00,65,00,78,00,65,00 ,20,\ 00,2f, 00,6e, 00,61,00,6d, 00,65,00,20,00,4d, 00,69,00,63,00,72,00,6f, 00,73,00,\ 6f, 00,66,00,74,00,2e, 00,57,00,69,00,6e, 00 ,64,00,6f, 00,77,00,73,00,55,00,70,\ 00,64,00,61,00,74,00,65,00,00,00 [HKEY_LOCAL_MACHINE\SOFTWARE\Microsoft\Windows\CurrentVersion\Explorer\ControlPanel\NameSpace\{36eef7db-88ad-4e81-ad49-0e313f0c35f8}] @="윈도우 업데이트"
다음을 사용하여 동일한 작업을 수행할 수 있습니다. 위네로 트위커. 제어판 -> Windows 업데이트 추가로 이동합니다.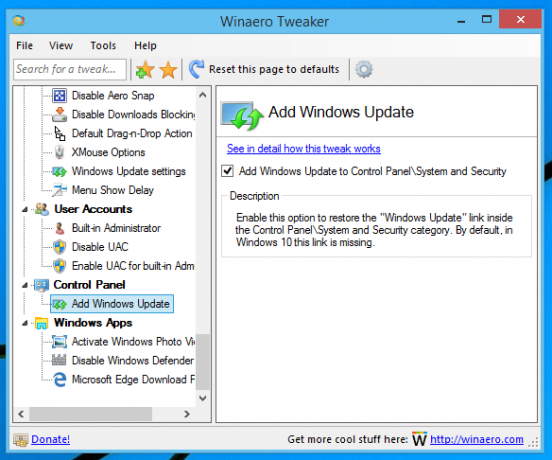
레지스트리 편집을 방지하려면 이 옵션을 사용하십시오.
그게 다야 이 팁에 대한 질문이나 제안 사항이 있습니까? 그럼 댓글 환영합니다.