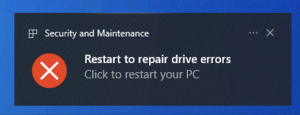Windows 10에서 Windows Ink를 비활성화하는 방법
Windows 10 1주년 업데이트에는 새로운 Windows Ink 기능이 포함되어 있습니다. 펜이나 스타일러스가 있는 태블릿 사용자는 종이에 쓰는 것처럼 장치에 글을 쓸 수 있습니다. 장치의 펜 지원이 Windows 10에서 인식되면 알림 영역(시스템 트레이) 근처의 작업 표시줄에 Windows Ink 버튼이 자동으로 표시됩니다. Windows Ink가 유용하지 않은 경우 Windows 10에서 비활성화하는 방법은 다음과 같습니다.
Windows Ink는 최종 사용자에게 여러 가지 흥미로운 기능을 제공합니다. 예를 들어 Microsoft Surface 장치에서 Windows Ink Workspace는 기본적으로 활성화되어 있으며 Microsoft Edge, Microsoft Office 및 Windows Maps와 통합됩니다. 사용자는 웹 페이지에 메모를 작성하고 스티커 메모를 만들 수 있습니다. 장치에 펜이 없거나 Windows Ink가 마음에 들지 않는 경우 조정으로 비활성화하는 방법은 다음과 같습니다.
Windows 10에서 Windows Ink를 비활성화하는 방법
- 열려있는 레지스트리 편집기.
- 다음 레지스트리 키로 이동합니다.
HKEY_LOCAL_MACHINE\SOFTWARE\Policies\Microsoft\WindowsInkWorkspace
팁: 참조 한 번의 클릭으로 원하는 레지스트리 키로 이동하는 방법.
WindowsInkWorkspace 하위 키가 없으면 새로 만드십시오. - 이름이 32비트 DWORD 값을 만듭니다. AllowWindowsInkWorkspace. 64비트 Windows를 실행하는 경우에도, 여전히 32비트 DWORD 값을 만들어야 합니다.
값 데이터를 0으로 둡니다. - 로그아웃 Windows 계정에 다시 로그인합니다. 일부 사용자는 재부팅 후에만 Windows Ink가 비활성화된다고 보고합니다.
다음은 위에서 언급한 모든 항목에 대해 바로 사용할 수 있는 레지스트리 파일입니다.
레지스트리 파일 다운로드
시간을 절약하고 Winaero Tweaker를 사용할 수 있습니다. 다음과 같은 기능이 제공됩니다.
Winaero Tweaker 다운로드
그게 다야 이제 Windows 10에서 Windows Ink가 비활성화됩니다. 다시 활성화하려면 생성한 AllowWindowsInkWorkspace 매개 변수를 삭제합니다.