Windows 10에서 이전 Windows 7과 유사한 일정 및 날짜 창 가져오기
10240(Windows RTM) 및 10586(11월 업데이트)과 같은 Windows 10의 안정적인 빌드에서 알림의 시계를 클릭하면 일반적으로 오른쪽 하단 모서리에 있는 작업 표시줄의 영역/트레이 영역에 새 일정 및 날짜-시간 창이 나타납니다. 화면. 이 변경 사항은 이전 캘린더 기능을 터치 스크린이 있는 새 장치에 적용하기 위해 Microsoft에서 수행했습니다. 사용이 마음에 들지 않고 캘린더 팝업과 같은 Windows-7로 되돌리고 싶다면 여전히 가능하다는 사실을 알게 되어 기쁩니다. 다시 변경하는 방법은 다음과 같습니다.
광고
업데이트: 이 트릭은 더 이상 작동하지 않습니다.
보다:Windows 10 Redstone에는 이전 트레이 캘린더가 포함되지 않습니다.
초기 Windows 10 빌드에서는 새 날짜-시간 창이 기본적으로 활성화되지 않았습니다. 예를 들어, 새 일정 및 날짜-시간 창을 활성화하려면 Windows 10 빌드 9926이 필요합니다.. 그러나 Windows 10의 최종/안정 버전에서는 기본적으로 켜져 있으며 새 캘린더 팝업 대신 Windows 7과 유사한 캘린더 팝업을 다시 가져오려면 레지스트리 조정을 수행해야 합니다. 이 지침을 따르십시오.
- 열려있는 레지스트리 편집기.
- 다음 레지스트리 키로 이동합니다.
HKEY_LOCAL_MACHINE\SOFTWARE\Microsoft\Windows\CurrentVersion\ImmersiveShell
팁: 참조 한 번의 클릭으로 원하는 레지스트리 키로 이동하는 방법.
그런 키가 없으면 그냥 만드십시오. - 이라는 새 DWORD 값을 만듭니다. UseWin32TrayClockExperience 값 데이터를 1로 설정합니다. 다음 스크린샷을 참조하세요.
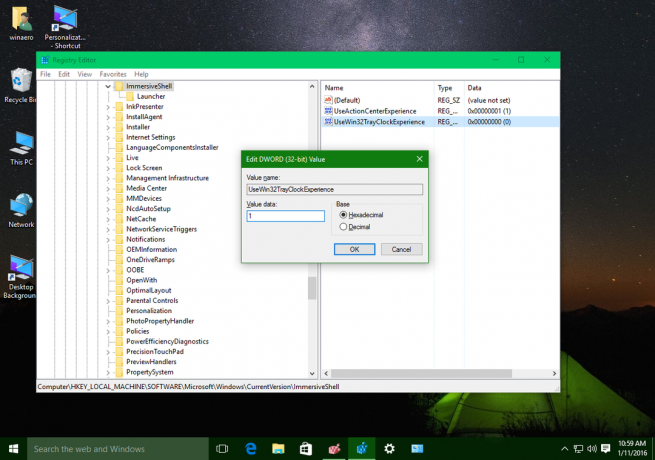
- 이제 알림 영역(시스템 트레이)에서 시간/날짜를 클릭합니다. 기존 캘린더 팝업이 화면에 나타납니다!
전에: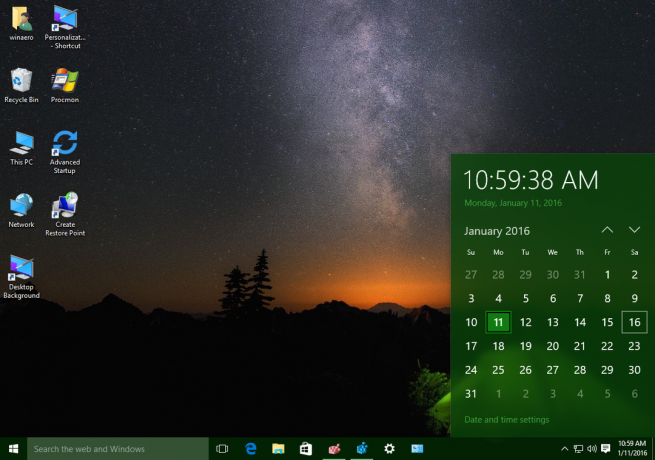
후에:
실행 취소 파일을 포함하여 바로 사용할 수 있는 레지스트리 파일을 준비했습니다. 여기에서 해당 파일을 다운로드할 수 있습니다.
레지스트리 파일 다운로드
또는 다음을 사용하여 이 변경을 쉽게 수행할 수 있습니다. 위네로 트위커. 내 프리웨어 앱을 사용하면 한 번의 클릭으로 새 캘린더와 기존 캘린더 및 시계 모양 사이를 전환할 수 있습니다.

그게 다야 클래식 창과 Windows 10의 터치 스크린 친화적인 창 중 어느 달력 창을 더 좋아하십니까?


