재부팅하지 않고 Windows 10에서 깨진 아이콘 수정(아이콘 캐시 재설정)
Windows 10 파일 탐색기의 아이콘이 이상하거나 깨져 보이면 아이콘 캐시가 손상된 것일 수 있습니다. 이 문제는 모든 Windows 버전에서 매우 일반적입니다. 이 기사에서는 Windows 10에서 깨진 아이콘을 수정하고 재부팅하지 않고 아이콘 캐시를 재설정하는 방법을 알아봅니다.
광고
다음은 아이콘이 깨지는 이유에 대한 추가 정보입니다.
아이콘을 더 빨리 표시하기 위해 Windows는 아이콘을 파일에 캐시합니다. 이 특수 파일에는 많은 앱 및 파일 형식에 대한 아이콘이 포함되어 있으므로 파일 탐색기는 알려진 파일 확장명 및 앱에 대한 아이콘을 추출할 필요가 없습니다. 이렇게 하면 파일 탐색기가 더 빠르게 작동하지만 성가신 부작용이 있습니다. 캐시가 손상되거나 탐색기가 아이콘 캐시를 정기적으로 새로 고치지 않으면 Windows에 잘못된 아이콘이 표시됩니다. 파일 탐색기 및 바탕 화면의 일부 파일에 올바른 아이콘 표시가 중지되거나 빈 "알 수 없는 파일 형식" 아이콘이 표시될 수 있습니다. 일부 바로 가기는 잘못된 아이콘을 표시할 수 있습니다. 이 문제를 해결하려면 아이콘 캐시를 재설정해야 합니다.
우리의 이전 기사에서 타사 도구를 사용하거나 Explorer를 다시 시작하여 아이콘 캐시를 재설정하는 방법을 다뤘습니다. 시간을 절약하고 아이콘 캐시를 즉시 재설정하는 더 좋은 방법이 있습니다.
깨진 아이콘 캐시가 작동하는 모습은 다음과 같습니다. 내 Firefox Nightly 브라우저의 경우 Windows 10에 빈 아이콘이 표시됩니다.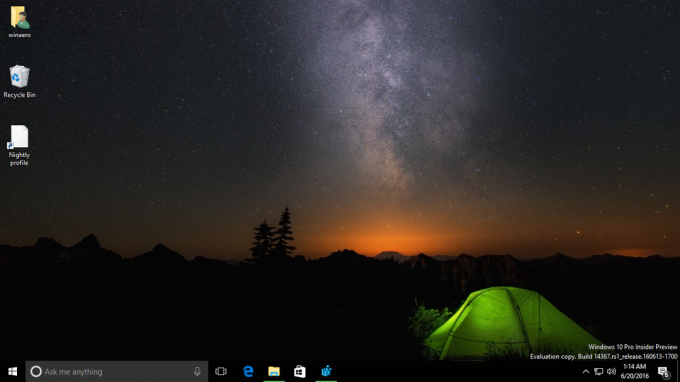
문제를 해결하려면 다음을 수행하십시오.
- 누르다 이기다 + NS 실행 대화 상자를 열려면 키보드의 바로 가기 키를 함께 누르십시오.
- 실행 상자에 다음을 입력합니다.
ie4uiit -쇼

- 이렇게 하면 깨진 아이콘 캐시가 수정되고 아이콘이 즉시 수정됩니다.

Winaero Tweaker 사용
쉘 아이콘 캐시를 새로 고치도록 특별히 설계된 Winaero Tweaker 옵션을 사용할 수 있습니다.
- 다운로드 위네로 트위커.
- 그것을 실행하고 Tools\Reset Icon Cache로 이동하십시오.

- 이제 아이콘 캐시를 새로 고칠 때마다 "아이콘 캐시 재설정" 버튼을 클릭하십시오.
다음 비디오는 이 트릭의 작동을 보여줍니다.
팁: 할 수 있습니다 YouTube에서 Winaero 구독.

