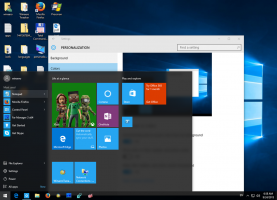Windows Defender에서 안티 애드웨어 기능 활성화
최근 Microsoft는 "Windows Defender"라는 내장 Windows 10 바이러스 백신의 보호 수준을 확장할 수 있는 새로운 보안 기능을 공유했습니다. 정의를 사용하여 맬웨어를 검색하는 기본 기능 외에도 PUS(잠재적으로 원치 않는 소프트웨어)를 검색할 수 있습니다. 활성화 방법을 알고 싶다면 이 문서의 지침을 따르십시오.
잠재적으로 원치 않는 소프트웨어 감지는 간단한 레지스트리 조정으로 Windows Defender에 대해 활성화할 수 있습니다. 다음과 같이 해야 합니다.
- 열려있는 레지스트리 편집기.
- 다음 레지스트리 키로 이동합니다.
HKEY_LOCAL_MACHINE\Software\Policies\Microsoft\Windows Defender\MpEngine
팁: 참조 한 번의 클릭으로 원하는 레지스트리 키로 이동하는 방법.
그런 키가 없으면 그냥 만드십시오. - 여기에 새 32비트 DWORD 값을 만듭니다. MpEnablePus. 참고: 실행 중이더라도 64비트 Windows 10, 여전히 32비트 DWORD 값을 만들어야 합니다.
- 잠재적으로 원하지 않는 애플리케이션 보호를 활성화하려면 값 데이터를 1로 설정하십시오. 이렇게 하면 원치 않는 동작이 있는 앱은 다운로드가 차단되고 설치 시에도 차단됩니다.
- 컴퓨터 다시 시작 설정이 적용되도록 합니다.
이 동작을 비활성화하려면 MpEnablePus DWORD 값을 삭제하면 됩니다.
시간을 절약하고 Winaero Tweaker를 사용할 수 있습니다. 다음과 같은 기능이 제공됩니다.
Winaero Tweaker 다운로드
Microsoft가 기본 보호 기능만 제공하지만 여전히 Windows Defender를 개선하고 있다는 점은 좋습니다. 다른 맬웨어 방지 앱에는 몇 년 동안 이러한 기능이 있었습니다. 그럼에도 불구하고 이것은 다른 바이러스 백신 소프트웨어보다 Defender를 선호하는 사람들에게 좋은 변화입니다.
참고: 마이크로소프트 주장 이것은 Windows 10 Enterprise 에디션의 기능입니다. 그러나 언급된 조정을 적용한 경우 Windows 10의 모든 버전에서 작동합니다.
그게 다야