저장된 Google 크롬 비밀번호를 파일로 내보내기
기본적으로 Google 크롬은 저장된 비밀번호를 파일로 내보내는 것을 허용하지 않습니다. 브라우저에서 저장할 수 있으며 현재 프로필에서 사용할 수 있거나 활성화한 경우 장치 간에 동기화됩니다. 그러나 저장된 암호를 파일로 내보내는 방법도 있습니다.
광고
업데이트: Chrome 66부터 설정에서 새로운 옵션을 사용할 수 있습니다. 업데이트된 문서를 참조하십시오.
Chrome에 저장된 비밀번호를 내보내는 방법
이것은 특별한 플래그 덕분에 가능합니다. 기본적으로 비활성화되어 있지만 빠르게 활성화할 수 있습니다.
다음과 같이 하십시오.
저장된 Google 크롬 비밀번호를 파일로 내보내기
- Google Chrome 브라우저를 열고 주소 표시줄에 다음 텍스트를 입력합니다.
chrome://flags/#암호-가져오기-내보내기
그러면 관련 설정이 포함된 플래그 페이지가 직접 열립니다.

- 설정이라고 합니다 비밀번호 가져오기 및 내보내기. 암호 설정 가져오기 및 내보내기 기능을 활성화할 수 있습니다. 드롭다운 목록에서 "활성화됨"을 선택해야 합니다.

- 이 설정을 변경한 후에는 프롬프트에 따라 브라우저를 다시 시작하십시오.

- 이제 점 3개 메뉴 버튼을 클릭하고 설정을 선택합니다.

- 설정에서 "고급 설정 표시..." 링크까지 아래로 스크롤하여 클릭합니다.

- 더 많은 설정이 나타납니다. "비밀번호 및 양식" 섹션을 찾으십시오.
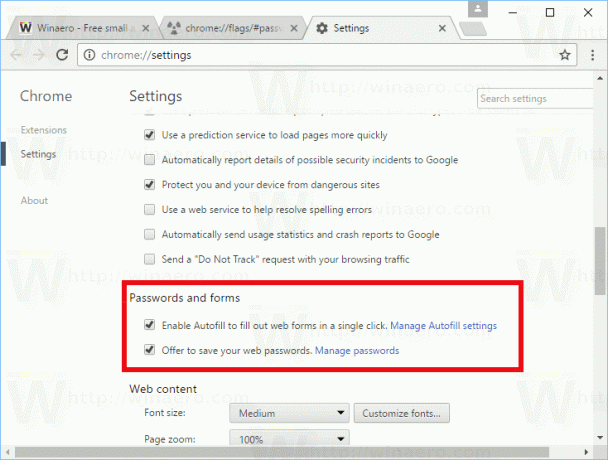
- "비밀번호 관리" 링크를 클릭합니다.
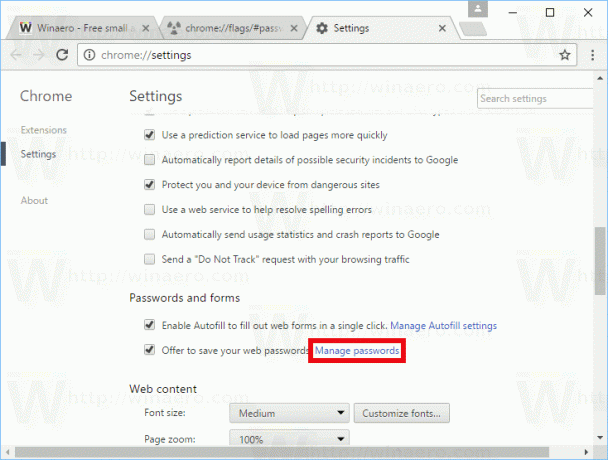
- 다음 대화 상자에서 Google Chrome에 저장된 비밀번호 목록 아래에 "내보내기" 및 "가져오기"라는 새 버튼이 있습니다.

그게 다야 내보내기 버튼을 클릭하면 비밀번호가 *.CSV 파일로 저장됩니다. 작업을 보호하기 위해 Chrome은 현재 Windows 비밀번호를 입력하라는 메시지를 표시합니다. 이렇게 하면 잠금 해제된 PC에 액세스할 수 있는 다른 사람으로부터 Chrome 비밀번호를 보호할 수 있습니다.
암호를 입력하고 암호가 저장될 파일을 지정합니다.

CSV 파일에는 사용자 이름, 대상 URL, 해당 사이트의 사용자 이름 및 비밀번호와 같은 정보가 포함됩니다. 암호는 암호화되지 않은 상태로 저장되므로 이 파일을 안전한 장소에 보관하거나 파일 자체를 암호화하십시오.


