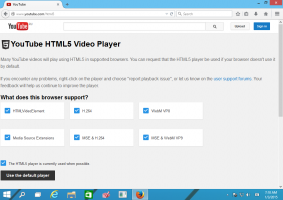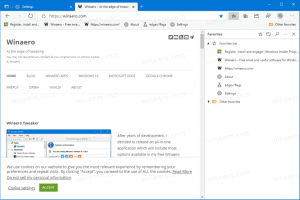Windows 10에서 종료 상황에 맞는 메뉴 추가
Windows 10 Fall Creators Update부터 운영 체제는 종료 또는 다시 시작하기 전에 실행 중이던 앱을 자동으로 다시 열 수 있습니다. 이 동작은 OS의 최신 릴리스로 업그레이드한 대부분의 Windows 사용자에게 전혀 예상치 못한 것입니다. 이 문제를 방지하려면 클래식 동작을 복원하는 특수한 "종료" 상황에 맞는 메뉴를 바탕 화면에 추가할 수 있습니다.
Microsoft의 지원 엔지니어 Jason에 따르면 Windows 10에서 종료 절차의 동작이 의도적으로 변경되었습니다.
이 스레드의 모든 사람들에게 안녕하세요!
이것은 실제로 이 개발 주기에서 Windows의 핵심 기능이 변경된 것입니다.
이전 행동:
- PC를 종료하면 모든 앱이 종료됩니다.- 재부팅/재시작 후 사용하려는 앱을 다시 열어야 합니다.
새로운 행동:
- PC를 종료할 때 열려 있는 모든 앱은 "북마크"됩니다(더 나은 단어가 없기 때문에)
- 재부팅/재시작 후 이러한 앱은 자동으로 다시 열립니다.
열려 있는 앱 없이 시작하려면(작업 관리자/시작을 통해 자동 시작하도록 설정된 앱 제외) PC를 종료하거나 다시 시작하기 전에 모든 앱이 닫혀 있는지 확인해야 합니다.
왜요?
원하는 것은 PC를 재부팅해야 하는 경우 중단한 부분부터 빠르게 다시 시작하여 생산성을 다시 시작할 수 있는 원활한 환경을 만드는 것입니다. 이것은 OS 전반에 걸쳐 (좋은 방식으로) 광범위한 영향을 미칩니다.
따라서 공식 권장 사항 여기 그리고 여기 다음 부팅 시 앱을 자동으로 시작하지 않고 OS를 다시 시작하거나 끄기 위해 콘솔 "종료" 명령을 사용하는 것입니다. 자세한 내용은 다음 문서를 참조하세요.
Windows 10에서 앱 자동 다시 열기 비활성화
시간을 절약하기 위해 필요한 종료 및 다시 시작 명령이 포함된 특수 상황에 맞는 메뉴를 추가할 수 있습니다. 이 메뉴를 사용하면 앱이 자동으로 다시 열리지 않습니다. 원하는 경우 이전 버전의 Windows 10에서도 이러한 명령을 사용할 수 있습니다. 종료 작업에 직접 액세스할 수 있으므로 유용하게 유지됩니다.
Windows 10에서 종료 상황에 맞는 메뉴를 추가하려면, 다음을 수행합니다.
- 여기에서 바로 사용할 수 있는 레지스트리 파일을 다운로드하십시오.
레지스트리 파일 다운로드
- 아카이브 내용을 원하는 폴더에 추출합니다. 데스크탑으로 직접 추출할 수 있습니다.
- "Desktop.reg에 종료 메뉴 추가" 파일을 두 번 클릭하고 메시지가 표시되면 가져오기 작업을 확인합니다.
- 바탕 화면을 마우스 오른쪽 버튼으로 클릭합니다. 아래와 같이 4개의 명령이 포함된 새로운 "종료" 하위 메뉴가 표시됩니다.
'경고와 함께 다시 시작' 및 '경고와 함께 종료' 옵션은 Windows 10이 다시 시작되거나 종료될 것임을 알리는 메시지 상자를 생성합니다. 명령을 사용하여 절차를 중단하는 데 약 15초의 시간이 있습니다.
종료 -a
실행 대화 상자에 입력할 수 있습니다.
Winaero Tweaker를 사용하여 이 메뉴를 빠르게 추가할 수 있습니다. 컨텍스트 메뉴\종료로 이동하여 활성화합니다.
여기에서 앱을 다운로드할 수 있습니다.
Winaero Tweaker 다운로드
두 가지 대체 솔루션이 있습니다. 상황에 맞는 메뉴가 마음에 들지 않으면 종료 바로 가기를 만들 수 있습니다.
다음 문서를 참조하십시오.
Windows 10에서 종료, 다시 시작, 최대 절전 모드 및 절전 바로 가기 만들기
마지막으로 클래식 종료 대화 상자에 대한 바로 가기를 만들 수 있습니다. 앱을 다시 시작하는 새로운 기능은 아직 이 대화 상자에서 사용할 수 없기 때문에 레거시 종료 동작을 사용합니다.
누를 수 있습니다 이기다 + NS 열려 있는 모든 창을 최소화하려면 키보드의 단축키를 함께 사용하십시오(팁: Windows에서 Win + D(바탕 화면 표시)와 Win + M(모두 최소화) 키보드 단축키의 차이점은 무엇입니까? 다음을 누릅니다. Alt + F4 바로 바탕 화면에. 그러면 클래식 종료 대화 상자가 나타납니다.
또는 클래식 Windows 종료 대화 상자에 대한 특별한 바로 가기를 만들어 시간을 절약할 수 있습니다. 기사 참조
Windows 10에서 Windows 종료 대화 상자에 대한 바로 가기를 만드는 방법
일단 생성하면 위의 기사에서 설명한 대로 작업 표시줄에 고정할 수 있습니다. 이 경우 클릭 한 번으로 액세스할 수 있습니다!
당신은 또한 변경할 수 있습니다 Windows 종료 대화 상자의 기본 작업 네가 원한다면.
개인적으로 상황에 맞는 메뉴나 바탕 화면 바로 가기보다 마지막 솔루션을 선호합니다. 나는 그것이 가장 유용하다고 생각합니다.