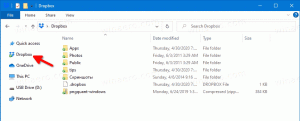Windows 10에서 부팅 메뉴 항목의 표시 순서 변경
Windows 10에서 부팅 메뉴 항목의 표시 순서를 변경하는 방법
Windows 8에서 Microsoft는 부팅 환경을 변경했습니다. NS 간단한 텍스트 기반 부트 로더 이제 기본적으로 비활성화되어 있으며 그 자리에 아이콘과 텍스트가 있는 터치 친화적인 그래픽 사용자 인터페이스가 있습니다. Windows 10에도 이런 기능이 있습니다.
광고
이중 부팅 구성에서 최신 부트 로더는 설치된 모든 운영 체제 목록을 표시합니다. 지정된 시간 초과 후, 사용자가 키보드를 터치하지 않은 경우 기본 운영 체제 시작됩니다. 편의를 위해 부팅 항목 순서를 변경할 수 있습니다.

Windows는 부팅 항목을 다시 정렬하여 마지막으로 설치된 OS를 부팅 메뉴의 첫 번째 위치에 배치합니다. 기본 설정에 따라 부트 로더 항목 순서를 변경할 수 있습니다.
변경하려면 다음과 같아야 합니다. 관리자로 로그인. 이것은 내장된 콘솔 유틸리티를 사용하여 수행할 수 있습니다. bcdedit.exe. 우선 PC를 재기동하지 않고 현재 부팅 진입 순서를 찾아보자.
Windows 10의 현재 부팅 항목 순서 보기
- 열기 관리자 권한 명령 프롬프트.
- 다음 명령을 입력하거나 복사하여 붙여넣고 입력하다 열쇠:
bcdedit. - 아래의 윈도우 부팅 관리자 섹션 {bootmgr} 식별자, 값 참조 표시 순서 선.

- 현재 로드된 Windows에는 {현재의} 식별자.
- 부팅 순서를 결정하기 위해 사용 가능한 각 부팅 항목에 대한 각 Windows 부팅 로더 섹션 아래에서 해당 ID를 찾을 수 있습니다.
Windows 10에서 부팅 메뉴 항목의 표시 순서를 변경하려면,
- 열기 관리자 권한 명령 프롬프트.
- 다음 명령을 입력합니다.
bcdedit /displayorder {식별자_1} {식별자_2}... {식별자_N}. - {identifier_1}를 대체합니다.. 실제 부팅 항목 식별자가 있는 {identifier_N} 값. 부팅 메뉴에 대해 원하는 순서대로 재정렬하십시오. 예를 들어:
bcdedit /displayorder {5cb10d44-20ee-11ea-85c6-e6e1f64324aa} {8ad10c22-19cc-11ab-85c6-e6e1f64324aa} {현재}.
- 이후, 윈도우 10 다시 시작 변경 사항을 확인합니다.
또한 부팅 항목을 구걸이나 부팅 메뉴의 끝으로 이동할 수 있습니다. 방법은 다음과 같습니다.
특정 부트 항목을 첫 번째 항목으로 이동
- 열기 관리자 권한 명령 프롬프트.
- 운영
bcdedit이동하려는 부팅 항목에 대한 {식별자}를 찾기 위한 매개변수 없이. - 명령을 실행
bcdedit /displayorder {식별자} /addfirst. 예를 들어,bcdedit /displayorder {현재} /addfirst.
- 이제 명령 프롬프트를 닫을 수 있습니다.
완료되었습니다. 지정된 부팅 항목은 이제 부팅 메뉴의 첫 번째 항목입니다.
특정 부팅 항목을 마지막 항목으로 이동
- 열기 관리자 권한 명령 프롬프트.
- 운영
bcdedit이동하려는 부팅 항목에 대한 {식별자}를 찾기 위한 매개변수 없이. - 명령을 실행
bcdedit /displayorder {식별자} /addlast. 예를 들어,bcdedit /displayorder {현재} /addlast.
- 이제 명령 프롬프트를 닫을 수 있습니다.
완료되었습니다. 지정된 부팅 항목은 이제 부팅 메뉴의 마지막 항목입니다.
그게 다야