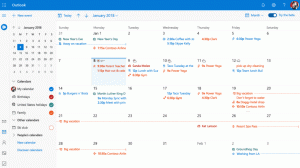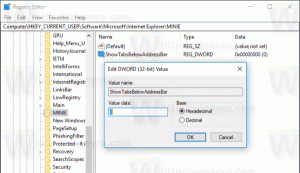Windows 10에서 상황에 맞는 메뉴에 Windows 도구를 추가하는 방법
Windows 10의 상황에 맞는 메뉴에 Windows 도구를 추가할 수 있으므로 한 번의 클릭으로 이 시스템 폴더를 열 수 있습니다. 바탕 화면 오른쪽 클릭 메뉴에 나타납니다. 그것은 바로 가기에 좋은 대안이나 추가가 될 수 있습니다.
광고
Windows 도구는 Windows 10의 새 시스템 폴더로, 빌드 21343부터 사용할 수 있습니다. Windows 보조프로그램 폴더의 내용을 관리 도구 및 Windows 시스템의 바로 가기와 결합합니다. 그 외에도 PowerShell이 있습니다. 약간 지저분해 보이고 시작 메뉴 외부에서 열립니다.
자체 파일 탐색기 창에서 열리므로 시작 메뉴에서만 여는 것은 의미가 없습니다. 그렇게 해서 아이디어를 만들게 되었습니다. 바탕 화면 바로 가기 그것을 위해. 같은 트릭을 사용하여 데스크탑 오른쪽 클릭 메뉴에 추가할 수 있습니다.

이 게시물은 Windows 10 바탕 화면 배경의 컨텍스트 메뉴에 Windows 도구를 추가하는 방법을 보여줍니다. 다음을 수행해야 합니다.
Windows 10의 상황에 맞는 메뉴에 Windows 도구 추가
- 다운로드 다음 ZIP 아카이브.
- 폴더에 내용을 추출합니다.
- 더블 클릭
Windows 도구 상황에 맞는 Menu.reg 추가파일.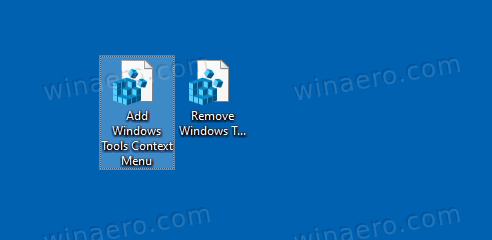
- UAC 프롬프트를 확인합니다. 이제 바탕 화면 오른쪽 클릭 메뉴에 Windows 도구 옵션이 있습니다.
완료되었습니다.
나중에 메뉴 항목을 제거하려면 포함된 Windows 도구 상황에 맞는 Menu.reg 제거 파일. 추가한 옵션이 삭제됩니다.
어떻게 작동합니까
상황에 맞는 메뉴는 명령을 호출합니다. explorer.exe 셸{D20EA4E1-3957-11d2-A40B-0C5020524153} 우리 독자들은 이미 알고 있습니다. 이것은 쉘 명령 Windows 도구 가상 폴더가 열립니다.
위에서 언급한 레지스트리 파일은 귀하의 요청에 따라 해당 탐색기 명령을 실행하는 데스크탑 배경에 대한 새 하위 키를 추가 및 제거합니다. 바탕 화면 바로 가기와 유사하게 에서 찾을 수 있는 원래 Windows 도구 아이콘을 사용합니다.
imageres.dll 파일. Position=Bottom 인수를 사용하여 메뉴 맨 아래에 표시합니다.
그게 다야!