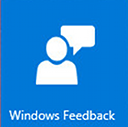Windows 10에서 디스플레이 해상도 변경
화면 해상도는 화면에 표시되는 텍스트와 이미지의 선명도를 나타냅니다. 1920 x 1080 픽셀과 같은 더 높은 해상도에서는 항목이 더 선명하게 나타납니다. 또한 화면에 더 많은 항목이 들어갈 수 있도록 더 작게 표시됩니다. 800 x 600 픽셀과 같은 더 낮은 해상도에서는 화면에 표시되는 항목이 더 적지만 더 크게 나타납니다. 가로 및 세로로 픽셀 단위로 측정됩니다. 이 기사에서는 GUI를 포함한 Windows 10과 명령줄에서 화면 해상도를 변경하는 데 사용할 수 있는 세 가지 방법을 검토합니다.
광고
지원되는 해상도는 각 모니터 및 비디오 카드 조합에 따라 다릅니다. 구형 CRT 모니터는 일반적으로 800 × 600 또는 1024 × 768 픽셀의 디스플레이 해상도를 가지며 만족스러운 다양한 해상도 세트를 지원합니다. 화면 새로 고침 빈도. 최신 LCD 모니터와 노트북 화면은 종종 4K 및 8K와 같은 더 높은 해상도를 지원합니다. 그들은 '기본 해상도'라고 하는 특정 해상도에서 가장 잘 작동합니다. Windows 10에서는 디스플레이 속성에서 "(권장)"으로 표시됩니다.
Windows 10에서는 PC에 연결된 각 디스플레이에 대해 개별적으로 화면 해상도를 변경할 수 있습니다. 그러나 Microsoft Store에 액세스하고 Store 앱을 실행하려면 최소 1024x768의 화면 해상도가 필요합니다. 또한 화면 해상도를 변경하면 OS에 등록된 모든 사용자에게 영향을 미칩니다. 글로벌 옵션입니다.
이전 버전의 Windows에서는 클래식 제어판을 사용할 수 있었습니다. 디스플레이 옵션은 연결된 모니터의 매개변수를 변경하는 데 사용할 수 있습니다. 이것은 최근 Windows 10 버전에서 변경되었습니다. 디스플레이 옵션이 최신 설정 앱으로 이동되었습니다.
Windows 10에서 디스플레이 해상도를 변경하려면,
- 열기 설정 앱.
- 시스템 -> 디스플레이로 이동합니다.
- 오른쪽에 있는 표시하다 부분.
- 컴퓨터에 여러 대의 모니터가 연결된 경우 필요한 디스플레이를 선택합니다.
- 에서 해결 드롭다운 목록에서 선택한 디스플레이에 대해 설정하려는 원하는 화면 해상도를 선택합니다.


- 선택한 화면 해상도가 예상대로 작동하면 변경 사항 유지 다음 대화 상자에서. 15초 후에 자동으로 이전 화면 해상도로 돌아갑니다.

완료되었습니다.
다음은 디스플레이 모드 목록에서 원하는 화면 해상도를 선택할 수 있는 다른 방법입니다.
디스플레이 모드로 디스플레이 해상도 변경
- 열기 설정 앱.
- 시스템 -> 디스플레이로 이동합니다.
- 오른쪽에서 고급 디스플레이 설정 링크.

- 다음 페이지에서 링크를 클릭하십시오. 디스플레이 어댑터 속성.

-
에 어댑터 탭에서 버튼을 클릭하십시오 모든 모드 나열.

- 디스플레이 해상도 및 디스플레이 모드를 선택하고 확인을 클릭합니다.

- 선택한 디스플레이 모드가 예상대로 작동하면 변경 사항 유지 다음 대화 상자에서. 15초 후에 자동으로 이전 화면 해상도로 돌아갑니다.

완료되었습니다.
팁: 다음으로 시작 2019년 5월 업데이트, Windows 10은 가변 주사율 기능을 지원합니다. 적절한 옵션은 설정에서 찾을 수 있습니다. 다음 게시물을 참조하세요. Windows 10 버전 1903은 가변 재생 빈도를 지원합니다..
또한 명령줄에서 화면 해상도를 변경할 수 있습니다. Windows 10에는 이 작업을 위한 기본 제공 도구가 없으므로 작은 오픈 소스 앱인 QRes를 사용해야 합니다.
QRes는 명령줄 인수로 화면 해상도와 디스플레이 모드를 변경할 수 있는 작은 응용 프로그램입니다. 색상 깊이, 화면 해상도 및 재생 빈도를 변경할 수 있습니다. 핵심 응용 프로그램 qres.exe는 작은(32kB) 실행 파일입니다.
명령 프롬프트에서 Windows 10의 디스플레이 새로 고침 빈도 변경
- 다운로드 큐레스 ~에서 여기.
- 아카이브 내용을 편리한 폴더에 추출하십시오. c:\apps\qres.

- 파일 차단 해제.
- 새 명령 프롬프트 열기 대상 폴더에서.
- 다음과 같이 명령을 입력하십시오.
qres x=800 y=600 f=75. 이것은 설정합니다800 x 600해상도와75Hz새로 고침 빈도. 
- x와 y를 원하는 값으로 바꿉니다.
1920~을위한NS그리고1080~을위한와이,
따라서 QRes를 사용하면 화면 해상도 및/또는 새로 고침 빈도를 변경하는 바로 가기를 만들거나 다양한 자동화 시나리오의 배치 파일에서 사용할 수 있습니다.
그게 다야