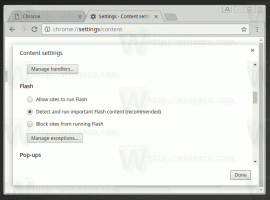Windows 11 빌드 22631.2050(베타)에는 다양한 새로운 기능이 추가되었습니다.
Microsoft는 베타 채널 참가자에게 새로운 Windows 11 22621.2050 및 22631.2050을 출시했습니다. 새로운 기능은 빌드 22631에서 사용할 수 있으며 빌드 22621에서는 기본적으로 비활성화되어 있지만 서비스 팩이 설치된 후에 사용할 수 있습니다. 이 업데이트에는 이전에 Dev 및 Canary에서만 사용할 수 있었던 많은 새로운 기능이 포함되어 있습니다.
광고
Windows 11 빌드 22631.2050(베타)의 새로운 기능
파일 탐색기 개선
파일 탐색기는 이제 Windows App SDK를 기반으로 구축되어 Microsoft가 모양과 기능을 더 많이 변경할 수 있습니다. 이제 WinUI를 사용하여 구축된 새롭게 디자인된 홈 페이지를 자랑합니다. 이 페이지에는 AAD(Azure Active Directory)로 로그인한 사용자를 위한 권장 파일 스트립이 표시됩니다. 파일 축소판 지원이 곧 제공될 예정입니다.

Microsoft 계정 사용자에게 표시되는 업데이트된 "즐겨찾기" 및 "최근" 섹션도 WinUI 라이브러리를 사용하여 만들어졌습니다.
또한 Microsoft는 파일 탐색기에 새롭게 디자인된 주소 표시줄과 업데이트된 검색 필드를 도입했습니다. 주소 표시줄은 로컬 및 온라인 폴더를 자동으로 인식합니다. OneDrive 사용자는 이제 주소 표시줄에 동기화 상태와 사용 가능한 클라우드 공간이 표시되는 것을 확인할 수 있습니다.

마지막으로 최신 파일 탐색기 세부 정보 패널이 추가되어 관련 콘텐츠에 빠르게 액세스하고, 파일 활동에 대한 최신 정보를 유지하고, 파일 자체를 열지 않고도 공동 작업을 할 수 있습니다. 이 패널은 도구 모음의 버튼과 Alt + Shift + P 단축키.

새로운 세부 정보 패널에는 썸네일, 상태, 공유 버튼, 파일 활동 기록, 관련 문서 및 이메일 등을 포함하여 선택한 파일에 대한 상황별 정보가 표시됩니다. 패널을 활성화하려면 "보기" 버튼을 클릭하고 "표시" > "세부정보 창"을 선택하세요. 그런 다음 탐색기 도구 모음 오른쪽에 있는 버튼을 사용하여 패널 표시를 제어할 수 있습니다. 최신 세부 정보 패널은 더 이상 사용되지 않는 세부 정보 창을 대체합니다.
동적 조명
동적 조명 기능을 통해 사용자와 개발자는 HID LampArray 표준을 지원하는 조명 장치를 제어할 수 있습니다. Microsoft는 장치 및 앱 호환성을 개선하여 RGB 장치 및 소프트웨어 생태계를 개선하기 위해 최선을 다하고 있습니다. 설정 앱을 통해 기기 설정을 관리할 수 있습니다.

Acer, ASUS, HP, HyperX, Logitech, Razer 및 Twinkly를 포함한 여러 장치 제조업체가 동적 조명에 관해 Microsoft와 협력하고 있습니다. 언급할 여러 장치.
건반
- 출시 예정: ASUS ROG Scope II Wireless 96 게이밍 키보드
- 레이저 블랙위도우 V3
- Razer BlackWidow V3 Pro
- Razer BlackWidow V3 미니
- Razer BlackWidow V3 텐키리스
- Razer BlackWidow V4 Pro
- Razer DeathStalker V2
- Razer DeathStalker V2 Pro
- Razer DeathStalker V2 Pro TKL
- 레이저 헌츠맨 미니
- Razer Huntsman 미니 아날로그
- Razer Huntsman 토너먼트 에디션
- 레이저 헌츠맨 V2
- Razer Huntsman V2 아날로그
- Razer Huntsman V2 텐키리스
- 레이저 오르나타 V2
- 레이저 오르나타 V3
- Razer Ornata V3 TKL
- Razer 터렛 키보드 Xbox One 에디션
생쥐
- 출시 예정: ASUS ROG Harpe Ace AimLab Edition 게임용 마우스
- 마이크로소프트 프로 인텔리마우스
- Razer 터렛 마우스 Xbox One
- Razer Death Adder V2
- Razer DeathAdder V2 Pro
- Razer Naga 왼손잡이용
- 레이저 나가 프로
HID LampArray 장치를 관리하고 구성하려면 다음으로 이동하세요. 설정 -> 개인화 -> 동적 조명.
Windows 잉크 개선
Microsoft는 사용자가 편집 가능한 필드 바로 위에 잉크를 쓸 수 있도록 Windows Ink 기능을 업데이트했습니다. 또한 필기 인식 기술의 정확성이 향상되었으며 취소선 제스처 지원이 추가되어 결과 텍스트를 편집할 수 있습니다. Windows Ink는 사용자가 펜을 사용하여 텍스트를 입력할 수 있는 모든 곳에 쓸 수 있도록 설계되었습니다.

Windows Ink 개선 사항은 현재 미국 영어로만 지원됩니다. Microsoft는 향후 다른 언어에 대한 지원을 추가할 예정입니다. 다음에서 새로운 기능을 관리할 수 있습니다. 설정 -> Bluetooth 및 장치 -> 펜 및 Windows Ink 아래의 필적 범주.
빠른 작업의 새로운 볼륨 믹서
이제 빠른 작업 메뉴에서 향상된 볼륨 믹서를 사용할 수 있습니다. 이를 통해 각 특정 애플리케이션의 볼륨을 빠르게 조정하고 출력 장치 간에 전환할 수 있습니다. 또한 새로운 키보드 단축키가 있습니다. 승리 + CTRL + V 볼륨 믹서를 빠르게 열 수 있습니다.

Windows Sonic 기능 활성화도 단순화되었습니다. 이를 위해 볼륨 믹서에 설치된 서라운드 사운드 기술 목록이 있습니다. Microsoft Store에서 Dolby 및 DTS를 설치할 수 있습니다.
Windows 주목받는 개선 사항
이제 Windows Spotlight 기능을 사용하면 이미지를 전체 화면 모드로 볼 수 있고 추가 정보를 얻을 수 있습니다. Spotlight 창에서 사진에 대한 정보를 확인하고 창을 최소로 최소화합니다. 크기. Windows 추천 창을 열려면 바탕 화면에서 해당 아이콘을 마우스 오른쪽 버튼으로 클릭하세요. 아이콘을 두 번 클릭하면 이미지에 대한 자세한 정보가 포함된 Bing 페이지가 열립니다.

에게 Windows 추천 활성화, 데스크탑을 마우스 오른쪽 버튼으로 클릭하고 개인화를 선택한 다음 새 Spotlight 테마를 활성화하십시오. 다음으로 이동하여 Windows 추천을 활성화할 수도 있습니다. 설정 -> 개인화 -> 배경 그리고 다음 중 적절한 옵션을 선택하세요. 배경 개인화 드롭 다운 목록. Microsoft는 이 기능을 점진적으로 출시합니다.
비밀번호 없는 로그인
Microsoft는 앞으로는 암호 사용을 중단해야 한다고 믿습니다. 대신, 우리는 피싱 공격에 강하고, 복구가 가능하며, 일반적으로 사용자 친화적인 액세스 키를 사용할 것입니다. 결과적으로 공격자가 웹 사이트나 애플리케이션에 로그인하기 위해 자격 증명을 훔치고 사용하는 것이 더 어려워집니다.
사이트 및 애플리케이션 인증을 위해 액세스 키를 등록하고 사용하세요.
이제 암호 키를 지원하는 모든 앱과 웹 사이트에 로그인하고, 이 기능을 사용하여 로그인을 생성 및 설정한 다음 Windows Hello(얼굴, 지문 또는 PIN)로 로그인할 수 있습니다. 스마트폰을 사용하여 로그인 프로세스를 완료할 수도 있습니다.
Windows 장치에 저장된 암호키를 사용하여 생성 및 로그인
- Windows 암호 키 기능을 지원하는 웹사이트(예: bestbuy.com, ebay.com, google.com)로 이동합니다.
- 계정 설정에서 액세스 키를 생성하세요.
- 계정에서 로그아웃하고 키로 로그인하세요.
스마트폰에 저장된 키로 로그인
- 모바일 패스키 기능을 지원하는 웹사이트(예: bestbuy.com, ebay.com, google.com)로 이동합니다.
- 계정 설정에서 액세스 키를 생성하세요.
- Windows에서 웹사이트로 이동하여 모바일 장치에 저장한 암호 키를 사용하여 로그인하세요.
Windows에 저장된 액세스 키 관리
이제 사용자는 설정 앱을 사용하여 앱 및 사이트에 저장된 액세스 키를 보고 삭제할 수 있습니다.
- "설정" -> "계정" -> "비밀번호"로 이동하세요.
- Windows 장치에 저장된 모든 키 목록이 화면에 나타납니다.
- 장치에서 비밀번호를 찾아 제거할 수 있습니다.
ℹ️ Microsoft Edge 또는 Google Chrome에 브라우저 암호 키 선택 인터페이스가 표시되면 Windows Hello 또는 외래 보안 키 옵션으로 전환하세요. 또한 이 기능이 제대로 작동하는 경우 Google Chrome Canary를 사용할 수 있습니다. 시간이 지남에 따라 Google Chrome Canary의 변경 사항이 Microsoft Edge로 전달됩니다.
안전하지 않은 비밀번호 복사 및 붙여넣기 경고
Windows 11 버전 22H2에서는 이제 Microsoft Defender SmartScreen의 향상된 피싱 보호 기능이 제공됩니다. 피싱 공격과 웹 사이트에서의 안전하지 않은 사용으로부터 Microsoft 학교 또는 직장 암호를 보호합니다. 응용 프로그램. 이 빌드에서 테스트 중인 새로운 기능에는 앱에서 Windows 보안에 대한 경고 옵션을 활성화한 사용자에게 경고 메시지를 표시하는 것이 포함됩니다. 및 브라우저 제어 > 평판 기반 보호 > 피싱 보호, 안전하지 않은 폴더에 비밀번호를 복사하여 붙여넣는 것과 관련된 위험을 알려줍니다. 사이트. 이 경고는 사용자가 비밀번호를 입력할 때와 동일한 방식으로 나타납니다.

로컬 파일 공유 개선
Windows 11 빌드 23506에는 내장된 Windows 공유 창과 PC에서 로컬 파일을 공유하기 위한 주변 공유에 대한 몇 가지 개선 사항이 포함되어 있습니다.

- Windows 11 디자인 원칙과 더 잘 일치하도록 Windows 공유 창을 다시 디자인했습니다.
- 이제 모든 사람이 Windows 공유 창 내에서 직접 Outlook을 통해 파일을 이메일로 보낼 수 있습니다. Windows 공유 창의 "다음을 사용하여 공유" 섹션 아래에 있는 Outlook 아이콘을 클릭하기만 하면 됩니다.
- 이제 Windows 공유 창에 검색 상자가 있으므로 Outlook에서 연락처를 검색하여 파일을 공유하고 이제 Windows 공유 창에 빠르게 공유할 수 있는 8~10개의 추천 연락처가 표시됩니다. 여기에는 자신에게 이메일을 보내는 것도 포함됩니다. 파일.
- 드롭다운 대신 근거리 공유를 켜는 버튼이 표시됩니다.
- 근거리 공유의 경우 “Nearby Share” 아래 검색된 장치 상단에서 자신의 PC를 찾을 수 있습니다.
- Wi-Fi Direct를 사용하면 파일이 한 PC에서 다른 PC로 더 빠르게 공유됩니다.
- 상황에 맞는 메뉴 상단에 공유 아이콘이 있는 것 외에도 파일 탐색기의 상황에 맞는 메뉴에 "공유"가 추가되었습니다.
자연스러운 내레이터 목소리
내레이터 사용자가 편안하게 웹 서핑, 메일 읽기 및 보내기 등을 할 수 있도록 일본어 및 영어(영국)에 새로운 자연스러운 음성이 추가되었습니다. 자연스러운 음성은 최신 텍스트 음성 변환 기술을 사용하며 패키지를 장치에 다운로드한 후 인터넷 연결 없이 작동합니다.
자연스러운 음성 중 하나를 사용하려면 다음 단계를 따르세요.
- WIN + Ctrl + N을 눌러 내레이터 기본 설정을 엽니다.
- "음성 선택" 섹션에서 "자연 음성 추가" 옵션 옆에 있는 "추가" 버튼을 클릭하세요.
- 자연스러운 음성을 설정하려는 언어를 선택하세요. 사용 가능한 음성 목록이 표시됩니다.
- 설치하려는 음성을 선택하세요. 사용 가능한 모든 음성을 설치할 수 있지만 이 작업은 개별적으로 수행해야 합니다.
- 새로운 중국어 음성은 Microsoft Xiaoxiao 및 Microsoft Yunxi입니다.
- 새로운 스페인어 음성(스페인) - Microsoft Alvaro 및 Microsoft Elvira .
- 새로운 스페인어 음성(멕시코) - Microsoft Jorge 및 Microsoft Dalia .
- 새로운 일본어 음성은 Microsoft Nanami 및 Microsoft Keita 입니다.
- 새로운 영어 음성(영국) - Microsoft Sonia 및 Microsoft Ryan .
- 선택한 음성 다운로드를 시작하려면 "설치" 버튼을 클릭하세요. 몇 분 안에 새 음성이 다운로드되어 사용할 수 있게 됩니다. 다운로드 속도는 인터넷 연결에 따라 다릅니다.
- 다운로드한 후 내레이터 음성 드롭다운 메뉴 -> 음성 선택에서 원하는 음성을 선택하세요.
빌드 22631.2050의 변경 및 개선 사항
일반적인
카메라가 시작되지 않거나 셔터가 작동하지 않는 등 카메라 스트리밍에 문제가 있는 경우 닫히면 문제 해결을 위해 도움말 보기 문제 해결사를 실행할 것을 권장하는 팝업 대화 상자가 나타납니다. 문제.

앱을 전체 화면으로 사용할 때 방해금지 모드가 활성화되었을 때 나타나는 긴급하거나 중요한 알림에 이제 알림 보기 버튼이 표시되어 개인 정보 보호를 위해 숨겨진 알림 콘텐츠를 볼 수 있습니다.
작업 표시줄 및 시스템 트레이
-
나n 이 빌드 아래 설정 -> 개인 설정 -> 작업 표시줄 -> 작업 표시줄 동작, 작업 표시줄에 항목 그룹화를 비활성화하는 옵션이 있지만 현재 이 설정은 작동하지 않습니다. 이 문제는 베타 채널의 향후 빌드에서 수정될 예정입니다.

- 작업 표시줄에 열려 있는 응용 프로그램을 마우스 오른쪽 버튼으로 클릭하면 나타나는 상황에 맞는 메뉴의 "작업 끝내기" 버튼이 이제 완전히 작동합니다. "설정" -> "개인정보 및 보호" -> "개발자용" 섹션에서 옵션을 활성화할 수 있습니다.
이모티콘
Unicode Emoji 15는 Dev 채널의 내부자가 사용할 수 있게 되었습니다. 즉, 이제 이모티콘 선택기(이기다 + .).
작업 보기 및 가상 데스크탑
이제 "작업 보기" 모드(WIN + CTRL + ← 또는 →)에서 가상 데스크톱 간에 전환할 때 데스크톱 이름이 포함된 레이블이 표시됩니다. 또한 제스처, 단축키 또는 작업 보기 메뉴를 통해 데스크탑을 변경할 때 재생되는 데스크탑 전환 애니메이션이 추가되었습니다.

음성 액세스
이제 잠금 화면의 접근성 팝업 메뉴에서 음성 제어 기능을 사용할 수 있습니다.
설정 앱
- 설정 -> 시스템 -> 전원 및 배터리 -> 전원 권장 사항에 화면 새로 고침 빈도를 조정하여 전원을 절약할 것을 제안하는 추가 권장 사항을 추가했습니다.

- 표시되는 목록의 디자인을 업데이트했습니다. 설정 -> 앱 -> 시작 및 설정 -> 앱 -> 고급 앱 설정 -> 애플리케이션 실행 별칭 페이지. 이제 디자인이 다른 설정 페이지와 일치합니다.
빌드 22631.2050의 수정 사항
파일 탐색기
상황에 맞는 메뉴(파일 탐색기 또는 데스크탑)가 잘못된 위치(화면 밖 또는 다른 모니터)에 표시되는 문제를 해결했습니다.
작업 관리자
이제 세부 정보 페이지의 빈 공간을 마우스 오른쪽 버튼으로 클릭하면 선택된 프로세스가 없기 때문에 실시간 커널 메모리 덤프를 생성하는 옵션이 표시되지 않습니다.
알려진 문제
작업 표시줄
[새로운] Microsoft는 시스템 트레이 아이콘에 하드웨어 안전하게 제거 아이콘이 표시되지 않는다는 보고를 조사하고 있습니다.
내레이터
[새로운] 일부 문자열이 귀하의 언어로 번역되지 않은 것을 볼 수 있습니다. 이 문제는 베타 채널의 향후 빌드에서 수정될 예정입니다.
원천
이 글이 마음에 드셨다면 아래 버튼을 눌러 공유해주세요. 많은 비용이 들지는 않지만 우리가 성장하는 데 도움이 될 것입니다. 귀하의 지원에 감사드립니다!
광고