Firefox의 CSV 파일에서 비밀번호 가져오기
Firefox의 CSV 파일에서 비밀번호를 가져오는 방법.
Firefox를 사용하면 저장된 로그인 및 비밀번호를 CSV 파일로 쉽게 내보낼 수 있습니다. 여기에는 Lockwise Password Manager라고도 하는 로그인 및 암호 도구의 적절한 옵션이 포함되어 있습니다. 그러나 기본적으로 표시되는 가져오기 옵션은 없습니다. 그러나 거기에 추가하고 저장된 로그인 데이터에 CSV 파일을 가져오는 것은 쉽습니다.
광고
CSV는 "쉼표로 구분된 값"을 나타냅니다. CSV 파일은 일부 테이블 데이터를 저장하는 단순한 텍스트 파일입니다. 테이블 레이아웃은 행 역할을 하는 선으로 구성됩니다. 열은 쉼표로 구분된 행의 값입니다. CSV 파일의 첫 번째 줄에는 열 제목이 포함될 수 있습니다. CSV는 많은 앱에서 널리 사용됩니다. 다양한 앱과 장치 간의 데이터 교환을 단순화하는 널리 사용되는 파일 형식입니다.
브라우저의 경우에도 잘 작동합니다. 당신이 수출하는 경우 Chrome에서 저장된 로그인 데이터, Firefox에서 가져올 수 있으며 그 반대의 경우도 마찬가지입니다. 멋지지 않습니까?
이 게시물은 Firefox의 CSV 파일에서 비밀번호를 가져오는 방법을 보여줍니다.
먼저 가져오기 기능을 활성화해야 합니다. 이 글을 쓰는 시점에서 이 기능은 안정적인 파이어폭스그러나 액세스하려면 추가 단계를 수행해야 합니다. 기본적으로 숨겨져 있지만 몇 가지 간단한 단계를 거쳐 활성화할 수 있습니다.
Mozilla Firefox에서 암호 가져오기 기능 활성화
- Firefox를 열고 입력하십시오.
약: 구성주소 표시줄에서 - 메시지가 표시되면 "위험을 수락하고 계속"을 클릭하여 엽니다. 고급 환경 설정.

- 고급 기본 설정에서 다음을 입력합니다. signon.management.page.fileImport.enabled 검색창에.
- 더블 클릭 signon.management.page.fileImport.enabled 값을 변경하는 매개변수
거짓에게진실.
- 재시작 파이어폭스.
완료되었습니다. 이제 Mozilla Firefox에서 암호 가져오기 기능이 활성화되었습니다. 사용 방법은 다음과 같습니다.
Firefox의 CSV 파일에서 비밀번호를 가져오는 방법
- 파이어폭스를 엽니다.
- 오른쪽 상단의 메뉴 버튼을 클릭하거나 Alt+F를 누릅니다.
- 선택하다 로그인 및 비밀번호 메뉴에서.

- Firefox Lockwise 암호 관리자에서 메뉴 버튼을 클릭하고 파일에서 가져오기.
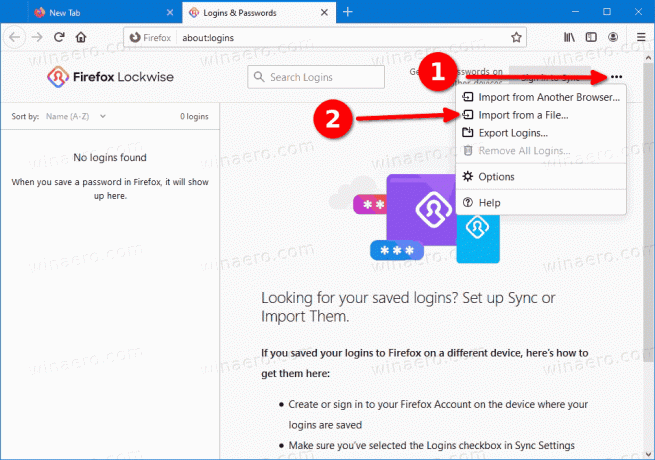
- 이제 내보낸 로그인 데이터가 포함된 CSV 파일을 선택합니다.

- 마지막으로 Firefox는 비밀번호를 가져와서 몇 가지 통계를 보여줍니다. 딸깍 하는 소리 완료 그것을 기각합니다.
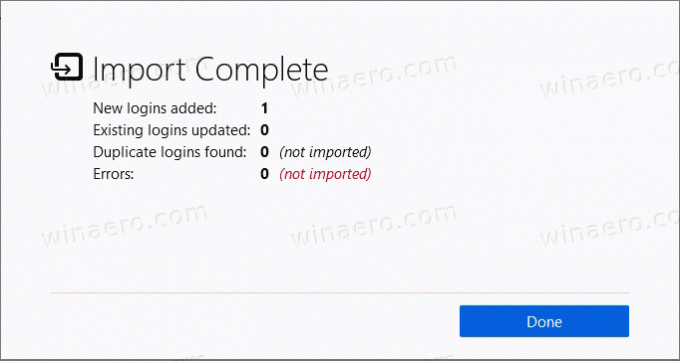
그게 다야!

