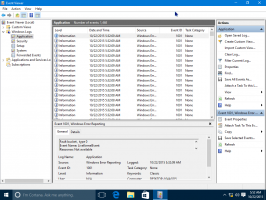Windows 11에서 Copilot을 비활성화하는 방법
일상적인 작업과 온라인 활동에 AI 기반 도우미가 필요하지 않은 경우 Windows Copilot을 비활성화할 수 있습니다. Copilot은 이제 버전 23H2부터 Windows 11의 필수 부분입니다.
Windows Copilot은 Windows 11에서 사용할 수 있는 새로운 AI 기반 도우미입니다. 사용자가 일상 생활을 더 빨리 마칠 수 있도록 설계되었습니다. 작업 표시줄 바로가기나 다음을 사용하여 사이드바에서 빠르게 열 수 있습니다. 이기다 + 씨 바로가기를 선택하고 질문을 하세요.
머신러닝 알고리즘은 인터넷에서 정보를 수집하고 분석하여 가장 관련성이 높은 답변을 제공할 수 있습니다. Microsoft는 Copilot 기능을 크게 확장하여 더 많은 작업을 수행하는 것을 목표로 합니다.
Copilot을 사용하면 화면 콘텐츠를 분석하고 실행 중인 항목과 열려 있는 항목을 기반으로 생산성 제안을 제공할 수 있습니다. 또한 채팅 친화적인 형식으로 Windows 설정을 변경할 수 있습니다. 어두운 테마를 즉시 적용하기 위해 "어두운 모드 활성화"와 같은 명령을 이미 인식합니다. Windows Copilot은 현재 단종된 Cortana 도우미를 위한 확장 버전 및 내부 대체 서비스를 제공합니다.
그러나 모든 사람이 Copilot을 좋아하는 것은 아닙니다. Windows에서 항상 AI 지원을 피했던 사람들은 이 새로운 기능을 사용하지 않을 것입니다. 일부 사용자는 여기저기서 AI의 존재를 좋아하지 않습니다. 이유에 관계없이 Windows Copilot을 비활성화할 수 있습니다.
Windows 11에서 Copilot을 비활성화하려면 다음을 수행하십시오.
Copilot을 비활성화하는 방법
- 누르다 이기다 + 아르 자형 그리고 유형 등록 실행 상자에서.
- 다음으로 이동하세요. HKEY_CURRENT_USER\Software\Policies\Microsoft\Windows 열쇠.
- 마우스 오른쪽 버튼을 클릭하세요. 윈도우 왼쪽 키를 누르고 선택하세요. 신규 > 키 메뉴에서.
- 유형 WindowsCopilot 새 키 이름을 입력하고 입력하다.
- 이제 WindowsCopilot 방금 생성한 키를 선택하고 새로 만들기 > DWORD(32비트) 값 마우스 오른쪽 버튼 클릭 메뉴에서
- 새 값의 이름을 지정하세요. 끄다WindowsCopilot 값 데이터를 변경하려면 두 번 클릭하세요.
- 마지막으로 끄다WindowsCopilot 1로.
- 계정에서 로그아웃한 후 다시 로그인하여 변경 사항을 적용하세요.
이제 끝났습니다. 이제부터 귀하의 사용자 계정에는 더 이상 Windows Copilot이 없습니다. 이 기능은 비활성화됩니다.
변경 사항을 취소하려면 TurnOffWindowsCopilot 값을 제거하고 운영 체제를 다시 시작해야 합니다.
REG 파일 다운로드
시간을 절약하려면 바로 사용할 수 있는 REG 파일 2개를 다운로드하세요. 이 링크에서. ZIP 아카이브를 원하는 폴더에 추출하고 추출하세요.
- 두 번 클릭
Disable_Windows_Copilot.reg기능을 비활성화하는 파일입니다. - 다른 하나는,
Enable_Windows_Copilot.reg, 다시 활성화합니다.
이 레지스트리 방법의 좋은 점은 Home을 포함한 모든 Windows 11 버전에서 작동한다는 것입니다. 그러나 Pro, Education 또는 Enterprise 버전의 OS를 실행하는 경우 GUI를 사용할 수 있습니다. gpedit.msc 도구.
로컬 그룹 정책 편집기 사용
- 다음을 입력하여 로컬 그룹 정책 편집기를 엽니다.
gpedit.msc에서 달리다 대화상자(이기다 + 아르 자형). - 로 이동 사용자 구성 > 관리 템플릿 > Windows 구성 요소 > Windows Copilot.
- 오른쪽 창에서 Windows Copilot 끄기 정책을 선택하고 엽니다.
- 정책을 다음으로 설정하세요. 활성화됨, 클릭 적용하다 그리고 좋아요.
- 이제 변경 사항을 적용하려면 로그아웃했다가 다시 로그인하세요. 또는 OS를 다시 시작할 수 있습니다.
완료! 레지스트리 또는 gpedit 등 사용한 방법에 관계없이 이제 Windows Copilot이 비활성화됩니다. Microsoft는 두 가지 모두 공식적으로 지원하고 권장하며 동일한 결과를 제공합니다.
시도해 볼 수 있는 방법이 하나 더 있습니다. 공식적이지 않으며 제3자 오픈 소스가 포함되어 있습니다. ViVeTool 앱. 이전 장에서 검토한 두 가지 방법과 달리 이 방법은 Copilot을 비활성화할 뿐만 아니라 OS에서 숨깁니다. Windows 11에는 없는 것 같습니다.
그러나 ViVeTool 방법은 언제든지 어떤 빌드에서든 작동을 멈출 수 있다는 점을 언급할 가치가 있습니다. Microsoft는 OS의 비트를 변경하여 ViVeTool 앱이 작동하지 않을 수 있습니다.
ViVeTool을 사용하여 Windows 11에서 Copilot을 비활성화하는 방법은 다음과 같습니다.
ViVeTool로 Windows Copilot 비활성화
- 웹 브라우저에서 다음을 가리킵니다. GitHub의 이 페이지, 다운로드 ViVeTool.
- 앱을 사용하여 ZIP 아카이브를 다음 위치에 추출합니다. c:\vivetool 귀하의 편의와 빠른 접근을 위해 폴더를 만드세요.
- 이제 마우스 오른쪽 버튼을 클릭해야 합니다. 시작 작업 표시줄의 버튼을 선택하고 터미널(관리자) 열다 터미널 앱 상승.
- 마지막으로, 단말기, 다음 명령을 입력하세요.
c:\vivetool\vivetool /disable /id: 44774629,44850061,44776738,42105254,41655236. - 마지막 단계로 Windows 11을 다시 시작하면 완료됩니다.
Viola, ViVeTool이 방금 Windows Copilot을 제거했습니다.
참고: 변경 사항을 되돌리려면 다음 반대 ViVeTool 명령을 사용하십시오.
c:\vivetool\vivetool /reset /id: 44774629,44850061,44776738,42105254,41655236
마지막으로 보너스 팁으로 작업 표시줄에서 Copilot 버튼을 제거하는 방법을 알려드립니다. 두 가지 경우에 도움이 될 수 있습니다. 비활성화한 경우 Windows Copilot 버튼을 원할 수 있지만 버튼은 계속 표시됩니다. 또한 앱 실행을 위한 더 많은 공간을 확보하기 위해 작업 표시줄에서 *그냥* 숨길 수도 있습니다. 따라서 아이콘은 작업 표시줄을 차지하지 않지만 계속해서 Copilot을 열 수 있습니다. 이기다 + 씨 단축키.
작업 표시줄에서 Copilot 버튼 제거
- 열기 설정 앱 (이기다 + 나).
- 로 이동 개인화 > 작업 표시줄.
- 다음 페이지 아래에서 작업 표시줄 항목의 토글 버튼을 끕니다. 부조종사 안건.
- 설정 앱을 닫습니다.
이제 끝났습니다. 더 이상 작업 표시줄에 Copilot 바로가기가 없습니다.
또한 레지스트리에서 Copilot 작업 표시줄 버튼을 비활성화할 수 있습니다. 이는 스크립트를 사용하여 데스크탑 환경을 설정하거나 설정을 자동화하는 경우 유용할 수 있습니다. 여기요.
레지스트리에서 Copilot 작업 표시줄 버튼 비활성화
- 열기 레지스트리 편집기 개봉으로 윈도우 검색 (이기다 + 에스) 그리고 입력
regedit. - 왼쪽 창에서 다음을 찾아보세요. HKEY_CURRENT_USER\Software\Microsoft\Windows\CurrentVersion\Explorer\Advanced. 이 경로를 주소 표시줄에 붙여넣어 이 키를 직접 열 수 있습니다.
- 오른쪽에서 새 32비트 DWORD 값을 변경하거나 생성합니다. 부조종사 버튼 표시 다음 값 중 하나로 설정합니다.
- 1 = 버튼이 활성화됩니다.
- 0 = Copilot 작업 표시줄 버튼을 비활성화합니다.
- 레지스트리 편집기를 닫습니다.
이제 끝났습니다.
이번에도 시간을 절약하기 위해 다음 두 개의 REG 파일을 준비했습니다. 여기에서 다운로드할 수 있습니다:
레지스트리 파일 다운로드
REG 파일을 편리한 폴더에 추출하고 파일 중 하나를 엽니다.
-
Remove_Copilot_button_from_taskbar.reg- 버튼을 숨깁니다. -
Add_Copilot_button_to_taskbar.reg- 다시 복원합니다.
REG 파일을 두 번 클릭하여 레지스트리를 변경합니다. 사용자 계정 컨트롤 프롬프트가 표시되면 실행/예, 예, 확인을 클릭하여 수정을 허용합니다. 이제 당신은 탐색기 프로세스를 다시 시작하십시오, 또는 로그아웃하고 로그인하여 조정을 완료하세요.
그게 다야!
이 글이 마음에 드셨다면 아래 버튼을 눌러 공유해주세요. 많은 비용이 들지는 않지만 우리가 성장하는 데 도움이 될 것입니다. 귀하의 지원에 감사드립니다!