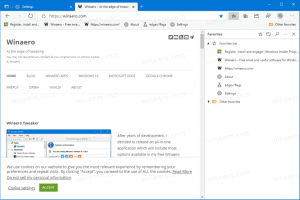Windows 11 Build 23481(Dev)에서 Copilot 및 기타 숨겨진 기능 활성화
윈도우 11 빌드 23481 Dev 채널에서 내부자에게 공개된 이 기능에는 여러 가지 숨겨진 기능이 포함되어 있습니다. Windows Copilot의 초기 구현, 시작 메뉴 바로 가기에 대한 추가 레이블 및 설정 > 개인 설정 > 장치 사용에서 새로운 개발 옵션을 활성화할 수 있습니다. 또한 폴더 옵션에서 여러 확인란을 숨길 수 있습니다.
광고
Windows 11 빌드 23481에서 숨겨진 기능 활성화
전제 조건
먼저 ViVeTool을 다운로드해야 합니다. 에서 다운로드 GitHub, 파일을 c:\vivetool 폴더에 추출합니다. 이렇게 하면 편리한 방법으로 명령을 실행할 수 있습니다.
그런 다음 작업 표시줄에서 Windows 로고 버튼을 마우스 오른쪽 버튼으로 클릭하고 터미널(관리자)을 선택합니다. 당신은 고가 터미널 ViVeTool 명령을 실행하는 앱.
대부분의 명령을 사용하려면 변경 사항을 적용하려면 Windows 11을 다시 시작해야 합니다.
이제 Windows 11 빌드 23481에서 숨겨진 기능을 활성화할 준비가 되었습니다.
Windows Copilot 활성화
Dev 채널 빌드 23481은 Windows Copilot 버튼을 작업 표시줄에 처음으로 추가합니다. 기억하시겠지만 Microsoft는 Windows Copilot 발표 빌드 2023 개발자 이벤트에서.
현재는 진행 중인 작업이므로 제대로 작동하지 않습니다. 버튼을 클릭해도 아무 일도 일어나지 않습니다.

Windows Copilot 버튼을 활성화하려면, 다음을 수행합니다.
- 누르다 이기다 + 엑스, 선택 터미널(관리자) 메뉴에서.
- 이제 다음 명령을 입력하십시오.
c:\ViVeTool\ViVeTool.exe /활성화 /id: 44788892. - 때리다 입력하다 OS를 다시 시작합니다.
이제 작업 표시줄에 Copilot 버튼이 생깁니다.
매니아들이 Microsoft Edge Canary를 통해 Windows Copilot에 액세스할 수 있었지만 현재 기능 중 많은 부분이 이 모드에서 작동하지 않는다는 점을 언급할 가치가 있습니다.
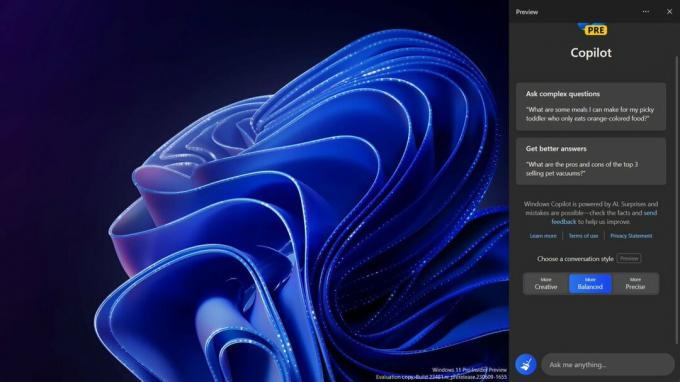
FireCubeNews 웹사이트 추천하다 다음과 같이 활성화합니다.
Microsoft Edge의 도움으로 Copilot 활성화
- 다음 명령을 실행하십시오.
c:\ViVeTool\ViVeTool.exe /활성화 /id: 44788892앞에서 검토한 것처럼 버튼을 활성화합니다. -
방법 1(CMD): 새 명령 프롬프트 또는 터미널을 열고 다음 명령을 실행합니다.
"C:\Users\{사용자 프로필}\AppData\Local\Microsoft\Edge SxS\Application\msedge.exe" --enable-features=msEdgeAskCopilot, msShorelineToolbarWinCopilot, msUndersideSidebarPinning, msEdgeSidebarIntoFRE, msStandaloneSidebarFramework --flag-switches-begin --플래그-스위치-끝`. 대리자{귀하의 사용자 프로필}실제 사용자 프로필 이름으로. -
방법 2(실행): 프레스 이기다 + 아르 자형 실행 대화 상자에 다음 명령을 붙여넣습니다.
%localappdata%\Microsoft\Edge SxS\Application\msedge.exe --enable-features=msEdgeAskCopilot, msShorelineToolbarWinCopilot, msUndersideSidebarPinning, msEdgeSidebarIntoFRE, msStandaloneSidebarFramework. 때리다 입력하다. -
방법 3(CMD 대안): 명령줄을 사용하여 Edge가 저장된 위치로 이동합니다.
"C:\Users\{사용자 프로필}\AppData\Local\Microsoft\Edge SxS\Application\그런 다음 실행msedge --enable-features=msEdgeAskCopilot, msShorelineToolbarWinCopilot, msUndersideSidebarPinning, msEdgeSidebarIntoFRE, msStandaloneSidebarFramework --flag-switches-begin --enable-features=msEdgeAskCopilot, msShorelineToolbarWinCopilot, msUndersideSidebarPinning, msEdgeSidebarIntoFRE, msStandaloneSidebarFramework, msEdgeJSONViewer, msEdgeMinimumToolbarTitleBar, msEdgeMoveAvatarButtonToFrameView, msEdgeReadingView, msEdgeShare, msEdgeSplitWindow, msEnableDeveloperControlCenter, msEnableShyUI, msOverlayScrollbarWinStyle: scrollbar_mode/enable_settings, msPhoenixShowContainersInEdge, msRobin, msSwipeToShyUi, msVisualRejuvMaterialsMenu, msVisualRejuvRoundedTabs, msWebAppLinkHandling, msWebAppLinkHandlingWinIntegration, msWebAppWidgets --flag-switches-end - 작업 관리자를 통해 Edge를 다시 시작하거나 모든 Edge 프로세스를 종료합니다. 이를 위해 이기다 + 엑스 > 선택 터미널(관리자) > 유형
taskkill /im msedge.exe/F > Enter 키를 누릅니다. - 열려 있는 가장자리
- 마지막으로 빙 버튼 개시하다 부조종사 엣지를 통해.
시작 메뉴에서 시스템 앱에 대한 레이블 활성화
Microsoft는 적절한 레이블을 사용하여 시작 메뉴의 시스템 앱을 시각적으로 표시하려고 합니다. 현재 이름에 "Microsoft" 단어가 포함된 모든 응용 프로그램은 "시스템" 앱으로 표시됩니다. 아마도 곧 재작업될 초기 구현일 것입니다. 현재 모습은 다음과 같습니다.

시작 메뉴에서 앱에 대한 "시스템" 레이블을 활성화하려면 상승된 터미널에서 다음 ViVeTool 명령을 실행하십시오.
c:\vivetool\vivetool /활성화 /id: 44573982
개인화에서 개발 옵션 활성화
"설정" -> "개인 설정" -> "기기 사용" 페이지에 새로운 "개발" 옵션이 나타납니다. 옵션을 처음으로 자동으로 활성화하면 Dev Home 앱이 설치된 경우 Dev Home 앱이 시작됩니다.
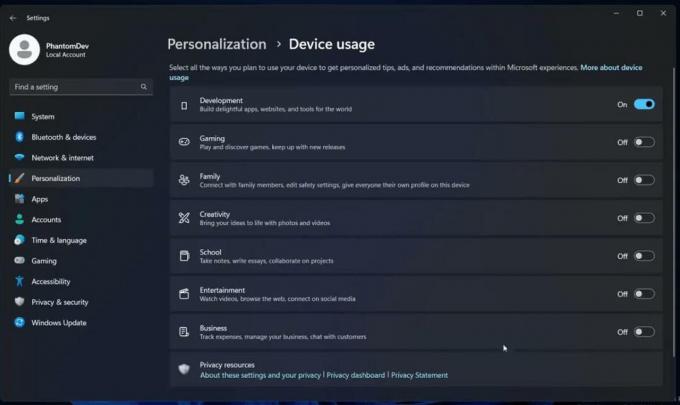
흥미롭게도 Microsoft는 로그인할 때 Dev Home 앱이 자동으로 시작되는 시나리오를 테스트하고 있습니다. 설치했지만 실행하지 않은 경우 Windows 11이 자동으로 시작합니다.
다음 ViveTool 명령을 사용하여 개발 옵션.
c:\vivetool\vivetool /활성화 /id: 44358372,43489782,44217597
업데이트된 폴더 옵션 활성화
Windows 11 빌드 23481에는 제 생각에 어느 정도 논란이 되는 한 가지 변경 사항이 있습니다. Microsoft는 폴더 옵션 대화 상자(파일 탐색기 옵션)에서 여러 옵션을 제거했습니다. 현재 회사는 소수의 내부자를 대상으로 변경 사항을 테스트하고 있습니다. 따라서 테스트 중이 아니지만 폴더 옵션에서 여러 확인란이 손실된 경우 다음 명령을 실행하십시오.
c:\ViVeTool\ViVeTool.exe /활성화 /id: 42105254,40608813
OS를 다시 시작하십시오. 다음 설정은 표시되지 않습니다.
- 폴더 병합 충돌을 숨깁니다.
- 항상 아이콘을 표시하고 썸네일은 표시하지 않습니다.
- 섬네일에 파일 아이콘을 표시합니다.
- 폴더 팁에 파일 크기 정보를 표시합니다.
- 보호된 OS 파일을 숨깁니다.
- 드라이브 문자를 표시합니다.
- 폴더 및 데스크탑 항목에 대한 팝업 설명을 표시합니다.
- 암호화되거나 압축된 NTFS 파일을 컬러로 표시합니다.
- 공유 마법사를 사용하십시오.
Microsoft는 이 변경 사항을 영구적으로 적용할 예정입니다. 제거된 확인란을 변경하려면 사용자에게 직접 레지스트리 조정을 적용할 것을 제안합니다. 이 변경 사항이 마음에 들지 않으면 Winaero Tweaker의 "클래식 폴더 옵션"이라는 특수 옵션이 유용할 수 있습니다.
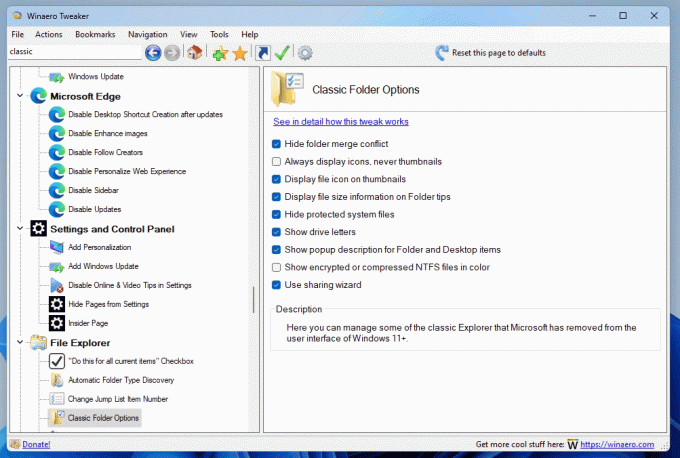
부터 사용 가능합니다. Winaero 트위커 1.54 아래에 위치 파일 탐색기 > 클래식 폴더 옵션.
Windows 잉크 개선 사항
향상된 Windows Ink를 사용하면 펜 사용자가 텍스트 필드 바로 위에 잉크를 쓸 수 있습니다. 또한 필기 인식 기술의 정확도를 높이고 취소선 제스처를 지원합니다.

Windows Ink 개선 사항을 활성화하려면 다음 명령을 실행합니다.
c:\vivetool\vivetool /활성화 /id: 42105254,41799415,43679417,44504204
그게 다야. 덕분에 팬텀오션3, 알바코어, 제노, 그리고 커뮤니티.
이 기사가 마음에 들면 아래 버튼을 사용하여 공유하십시오. 그것은 당신에게서 많은 것을 앗아가지 않을 것이지만 그것은 우리가 성장하는 데 도움이 될 것입니다. 지원해 주셔서 감사합니다!
광고