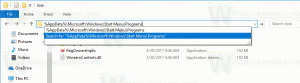Windows 11 및 10에서 캡처 도구를 열지 않도록 Print Screen을 비활성화하는 방법
Windows 11은 이제 Print Screen 키를 사용하여 캡처 도구를 열지만 이 새로운 동작을 비활성화할 수 있습니다. 운영 체제의 이전 릴리스에서는 Prt Scr 키는 전체 화면의 이미지를 캡처하여 클립보드에 복사합니다. 이것은 KB5025310에서 변경되었습니다.
광고
Redmond 소프트웨어 대기업은 Windows 11에서 Print Screen(Prt Scr) 키가 작동하는 방식을 크게 변경할 계획입니다. 회사는 이 기본 동작을 자체 캡처 도구로 대체하여 정밀 검사하기로 결정했습니다.
즉, Prt Scr 키는 이제 전체 화면을 캡처하는 대신 캡처 도구를 엽니다. 이 회사는 이미 Windows 11 베타 버전에서 이 변경 사항을 테스트하기 시작했습니다.
Print Screen 키를 Snipping Tool 앱에 다시 매핑하는 기능은 Windows 10에서 처음 도입되었습니다. 그러나 그 이후로 기본적으로 활성화되지 않았으며 선택 사항으로 유지되었습니다.
Windows 11을 제공하는 KB5025310 빌드 22624.1546 소비자에게 새 동작을 기본값으로 만듭니다.
이 업데이트나 후속 업데이트를 설치하면 Print Screen 키의 일반적인 기능이 대체됩니다. 스크린샷을 찍고 알림 없이 클립보드에 저장하는 대신 이제 키가 Snipping Tool 응용 프로그램을 시작합니다. 화면 영역 캡처 모드에서 실행됩니다. 화면의 특정 영역을 선택한 후 이미지 파일로 저장할 수 있습니다.
새로운 동작이 마음에 들지 않으면 Snipping Tool 앱을 열지 못하도록 Print Screen 키를 비활성화하는 방법은 다음과 같습니다. 다음을 수행하십시오.
캡처 도구 열기에서 화면 인쇄 비활성화
- 누르세요 이기다 + 나 열기 단축키 설정 앱.
- 왼쪽에서 접근성 안건.
- 이제 건반 오른쪽 창에서 버튼을 누릅니다.

- 마지막으로 Print Screen 버튼을 사용하여 Snipping Tool 열기 토글 옵션.

참고: Windows 10에서는 토글 옵션의 이름이 Print Screen 키를 사용하여 화면 캡처 시작.

끝났습니다!
새 동작을 비활성화하면 대체 동작을 사용할 수 있습니다. 이기다 + 옮기다 + 에스 모든 앱에서 캡처 도구를 실행하는 바로 가기입니다. Print Screen 키를 비활성화해도 바로 가기에는 영향을 미치지 않습니다.
또는 다양한 자동화 작업에 도움이 될 수 있는 레지스트리 조정을 적용할 수 있습니다. Windows 11과 Windows 10 모두에서 작동합니다.
레지스트리 조정으로 Print Screen 키에 대한 캡처 도구 끄기
- 열기 레지스트리 편집기 입력하여 앱 등록 찾는 중 (이기다 + 에스).
- 로 이동 HKEY_CURRENT_USER\제어판\키보드 열쇠. 이 경로를 regedit의 주소 표시줄에 붙여넣을 수 있습니다.
- 오른쪽에서 새 DWORD(32비트) 값을 생성하거나 수정합니다. PrintScreenKeyForSnippingEnabled, 값을 0(영)으로 설정합니다.

- 레지스트리 편집기를 닫습니다.
이제 Windows는 키보드의 Print Screen 버튼을 누를 때마다 더 이상 캡처 도구를 열지 않습니다.
바로 사용할 수 있는 레지스트리 파일
시간을 절약하기 위해 두 개의 레지스트리 파일을 준비했습니다. ZIP 파일로 다운로드하고, 이 링크를 사용하여, 원하는 폴더에 압축을 풉니다.

열기 Snipping Tool.reg 실행에서 Print Screen 키 비활성화 파일을 클릭하고 사용자 계정 컨트롤 프롬프트를 확인합니다. 예 단추. 다음을 클릭합니다. 예 레지스트리 편집기 프롬프트에서 레지스트리 변경을 확인합니다. 파일은 위의 검토를 설정합니다 PrintScreenKeyForSnippingEnabled 값을 0으로 설정하고 Snipping Tool을 열지 못하도록 Print Screen을 비활성화합니다.
취소 트윅, Print Screen 키를 사용하여 Snipping Tool.reg 실행, 새 기본값을 복원합니다.
명령 프롬프트 방식
REG 파일 및 수동 레지스트리 편집 외에도 인쇄 화면 명령 프롬프트에서 키 기능. 이를 위해 받은편지함을 사용할 수 있습니다. reg.exe 콘솔 레지스트리 관리 앱인 앱. 이것
새 터미널을 마우스 오른쪽 버튼으로 클릭하여 엽니다. 시작 버튼 및 선택 터미널(관리자).

명령 프롬프트 탭(Ctrl 키 + 옮기다 + 2) 다음 명령 중 하나를 입력합니다.
- Print Screen이 캡처 도구를 실행하도록 합니다.
reg 추가 "HKCU\Control Panel\Keyboard" /v PrintScreenKeyForSnippingEnabled /t REG_DWORD /d 1 /f. - 클래식 Print Screen 기능 복원:
reg 추가 "HKCU\제어판\키보드" /v PrintScreenKeyForSnippingEnabled /t REG_DWORD /d 0 /f.
세분화된 OS 설정을 위해 배치 파일 또는 스크립트에서 이러한 명령을 사용할 수 있습니다.
고전적인 Print Screen 키 동작은 실제로 완벽하지 않았습니다. PC에 단일 디스플레이가 있을 때 만들어졌습니다. 요즘에는 다중 모니터 설정이 매우 일반적이지만 Print Screen은 콘텐츠를 클립보드의 하나의 큰 이미지로 조용히 캡처합니다. 이로 인해 약간의 불편이 발생할 수 있습니다. Microsoft가 기본 기능을 변경하는 것입니다.
이를 가로챌 수 있는 타사 앱도 있습니다. 따라서 캡처 도구 할당을 비활성화하더라도 Microsoft의 OneDrive, Dropbox 또는 GreenShot이나 ShareX와 같은 화면 캡처 앱이 키를 처리할 수 있습니다. 슬프게도 여전히 Print Screen 키에 대한 맞춤형 앱을 지정하거나 알려진 설치된 도구에서 하나를 선택할 수 있는 방법이 없습니다.
이 기사가 마음에 들면 아래 버튼을 사용하여 공유하십시오. 그것은 당신에게서 많은 것을 앗아가지 않을 것이지만 그것은 우리가 성장하는 데 도움이 될 것입니다. 지원해 주셔서 감사합니다!
광고