Windows 11 빌드 23435에서 활성화할 수 있는 숨겨진 기능
활성화할 수 있는 숨겨진 기능 목록은 다음과 같습니다. 윈도우 11 빌드 23435. Dev 채널의 Insiders를 위해 오늘 출시되었습니다. 공식적으로 발표된 파일 탐색기 갤러리(사용자 선택 가능) 외에도 몇 가지 숨겨진 변경 사항이 더 포함되어 있습니다. 이제 호버에서 검색을 열 수 있고, 다른 시작 메뉴 배지 알림을 켤 수 있으며, Snap Assist에 대한 "스마트 레이아웃"을 사용할 수 있습니다. 시작합니다.
광고
시작하기 전에 진행 중인 기능을 활성화하면 OS에 다양한 문제가 발생할 수 있음을 언급하고 싶습니다. 이는 안정성, 신뢰성 및 성능에 영향을 줄 수 있습니다. Insider Preview OS 인스턴스에 대한 미션 크리티컬 작업이 있는 경우 활성화하지 마십시오.
숨겨진 기능 활성화 Windows 11 Build 23435
- 먼저 ViVeTool 프리웨어 앱을 다운로드합니다. GitHub.
- 다운로드한 ZIP 아카이브에서 c:\vivetool 폴더로 파일을 추출합니다.
- 자, 눌러 이기다 + 엑스 그리고 선택 터미널(관리자) 메뉴에서.

- 둘 중 하나에서 파워셸 또는 명령 프롬프트 탭에서 아래 검토된 명령 중 하나를 입력합니다.
- 변경 사항을 적용하려면 Windows 11을 다시 시작하십시오.
파일 탐색기 갤러리
새로운 갤러리 기능은 기기에 있는 모든 이미지 및 사진 컬렉션을 편리한 UI로 보여줍니다. 또한 '파일 열기' 대화 상자에서 액세스할 수 있으므로 이미지를 빠르게 찾고 이미지 편집기에 로드하는 것이 더 쉽습니다. 갤러리는 Microsoft가 소수의 내부자 그룹으로부터 갤러리에 대한 피드백을 수집하고 있기 때문에 PC에 숨겨져 있을 가능성이 높습니다.

그러나 다음 ViVeTool 명령으로 활성화할 수 있습니다.
- 먼저 다음을 실행합니다.
c:\vivetool\vivetool /활성화 /id: 40729001,42105254. 새로운 WinSDK 기반 파일 탐색기와 Moment 3 기능이 활성화됩니다. - 둘째, 다음 명령으로 갤러리를 활성화합니다.
c:\vivetool\vivetool /활성화 /id: 41040327 /변형: 0. 그만큼변형: 0인수를 사용하면 파일 탐색기의 탐색 창에서 OneDrive 위에 표시됩니다.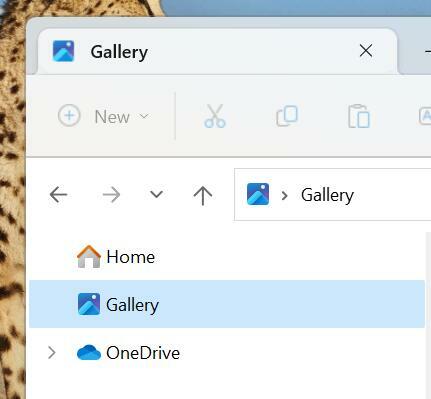
- 마지막으로,
c:\vivetool\vivetool /활성화 /id: 41040327 /변형: 1명령은 갤러리 항목을 왼쪽 창의 OneDrive 아래에 배치합니다.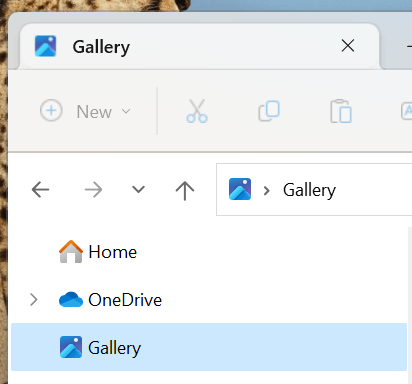
- 변경 사항을 적용하려면 운영 체제를 다시 시작하십시오.
변경을 취소하려면 /enable ~와 함께 /disable 각 명령에서 수정된 명령을 실행합니다.
호버에서 검색 열기
이 기능을 사용하면 마우스 포인터로 검색 작업 표시줄 아이콘을 가리킬 때 검색 창을 열 수 있습니다. 새로운 동작을 활성화하는 숨겨진 옵션이 설정에 있습니다.

표시하려면 다음 명령을 실행하십시오.
c:\vivetool\vivetool /활성화 /id: 43572857,43572692
Windows 11을 다시 시작하고 다음으로 이동합니다. 설정 (이기다 + 나) > 개인화 > 작업 표시줄. 아래의 찾다 섹션에서 새로운 옵션을 찾을 수 있습니다.
새 옵션을 숨기는 실행 취소 명령은 c:\vivetool\vivetool /비활성화 /id: 43572857,43572692
이전에 관리자로 연 터미널 앱에서 명령을 실행하는 것을 잊지 마십시오.
변경 사항을 적용하려면 운영 체제를 다시 시작하십시오.
시작 메뉴 배지 알림
이를 활성화하고 싶은지 확실하지 않지만 완전성을 위해 언급하겠습니다. Windows 11 빌드 23435에서는 시작의 사용자 아이콘 메뉴에 표시되는 두 개의 알림 배지를 활성화할 수 있습니다.
첫 번째는 Microsoft 365 사용을 제안합니다. 다음 명령으로 활성화할 수 있습니다.
c:\vivetool\vivetool /활성화 /id: 36435151 /variant: 1 /variantpayloadkind: 1 /variantpayload: 2880
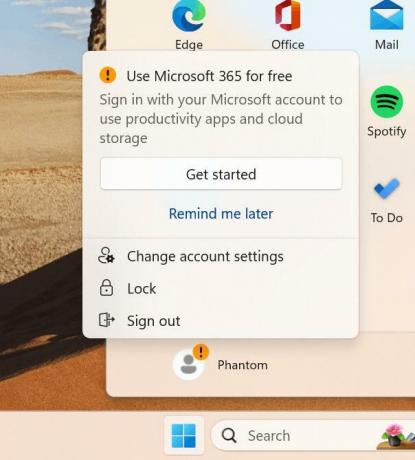
다른 하나는 사용자에게 파일을 백업하도록 제안합니다. 활성화하는 명령어는
c:\vivetool\vivetool /활성화 /id: 36435151 /variant: 1 /variantpayloadkind: 1 /variantpayload: 3008
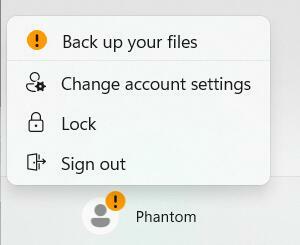
마지막으로 다음 명령을 사용하여 시작 메뉴 배지 알림을 비활성화할 수 있습니다.
c:\vivetool\vivetool /비활성화 /id: 36435151
변경 사항을 적용하려면 Windows 11을 다시 시작하십시오.
스마트 스냅 지원 레이아웃
Microsoft는 현재 창 관리자가 특정 응용 프로그램 그룹에 대해 사용자가 설정한 레이아웃을 기억할 수 있도록 하는 혁신적인 창 스냅 기능을 테스트하고 있습니다. 이렇게 하면 사용자는 컴퓨터를 다시 시작한 후에도 화면에서 앱의 위치를 쉽게 복원할 수 있습니다. 이 추가 기능은 매일 여러 응용 프로그램을 동시에 사용하는 개인에게 특히 유용합니다. 그외에도 많이 있습니다 흥미로운 스냅 기능 가까운 장래에 Windows 11에서 볼 수 있습니다.
Windows 11 빌드 23435는 향상된 Snap Assist 레이아웃을 추가하여 이 방향으로 첫 걸음을 내디뎠습니다. 최대화 버튼과 화면 상단에 나타나는 스냅바 모두에 나타납니다.


다음 명령을 사용하여 활성화할 수 있습니다.
c:\vivetool\vivetool /활성화 /id: 41863571,42589465
각각 실행 취소 명령은 다음과 같습니다. c:\vivetool\vivetool /비활성화 /id: 41863571,42589465.
덕분에 @팬텀오브어스 그리고 @XenoPanther!
이 기사가 마음에 들면 아래 버튼을 사용하여 공유하십시오. 그것은 당신에게서 많은 것을 앗아가지 않을 것이지만 그것은 우리가 성장하는 데 도움이 될 것입니다. 지원해 주셔서 감사합니다!
광고


