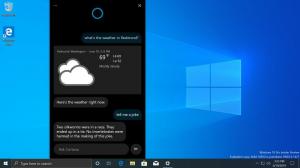파일 탐색기의 새로 만들기 메뉴에 RTF 리치 텍스트 문서를 추가하는 방법
Windows 11 버전 22H2부터 파일 탐색기의 새로 만들기 메뉴에서 RTF 문서가 사라졌습니다. Rich Text 문서를 자주 작성하는 경우 누락된 항목이 불편할 수 있습니다. 다행히 쉽게 복원할 수 있습니다.
광고
RTF(Rich Text Format)는 널리 사용되는 파일 형식입니다. 기본적으로 Windows 11 및 Windows 10에서는 워드패드 앱에서 처리합니다. 간단한 편집기이기 때문에 굵게, 기울임꼴, 텍스트 헤더 등을 포함하는 문서를 준비할 수 있습니다.

RTF(Rich Text Format)는 크로스 플랫폼 PostScript 기반 텍스트 형식입니다. Microsoft Office의 보다 기능적인 후계자인 DOCX(Word의 파일)와 달리 RTF는 비 Microsoft 앱 및 다양한 크로스 플랫폼 오피스 제품군에서 더 나은 지원을 제공합니다. RTF 문서는 Linux, Windows 및 MacOS를 포함한 모든 곳에서 잘 열립니다. 물론 복잡한 문서를 준비하기에는 너무 간단하지만 짧은 편지나 PR을 빠르게 작성하는 것은 괜찮습니다.
Windows 11의 상황에 맞는 메뉴에서 새 RTF 문서를 만드는 옵션이 사라진 이유는 아직 알려지지 않았습니다. 나에게는 Insider 빌드의 버그처럼 보이지만 실제 상황은 다를 수 있습니다. Microsoft는 파일 탐색기의 새 메뉴에서 숨길 수 있도록 너무 오래되었거나 안전하지 않다고 생각할 수 있습니다. Redmond 회사는 아직 변경 사항을 발표하거나 수정 사항을 발표하지 않았습니다.

내장된 워드패드 편집기를 사용하고 상황에 맞는 메뉴에서 서식 있는 텍스트 문서를 만드는 데 익숙하다면 Windows 11에서 사라졌던 하위 항목을 다시 추가할 수 있습니다. 파일 탐색기의 새로 만들기 메뉴에서 누락된 RTF 문서를 복원하는 방법은 다음과 같습니다. 다음을 수행하십시오.
파일 탐색기의 새로 만들기 메뉴에 RTF 문서 추가
- 다음을 입력하여 레지스트리 편집기를 엽니다. 등록 실행 대화 상자(이기다 + 아르 자형).
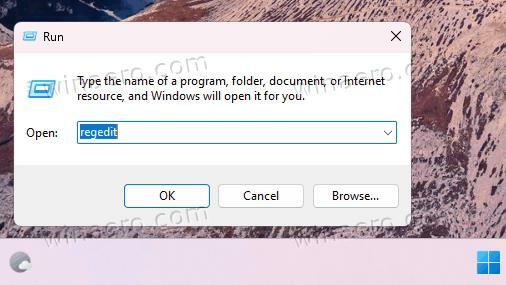
- 로 이동 HKEY_CLASSES_ROOT\.rtf 열쇠. 이를 위해 이 경로를 복사하여 Regedit의 주소 표시줄에 붙여넣습니다.
- 마우스 오른쪽 버튼으로 .rtf 왼쪽 창에 키를 누르고 선택합니다. 새로 만들기 > 키.
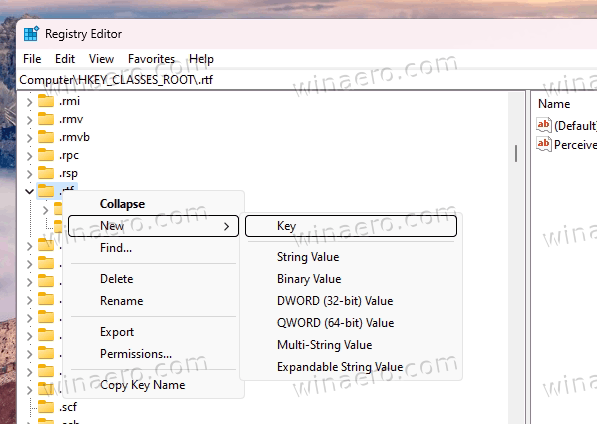
- 새 키의 이름을 다음과 같이 지정합니다. ShellNew.
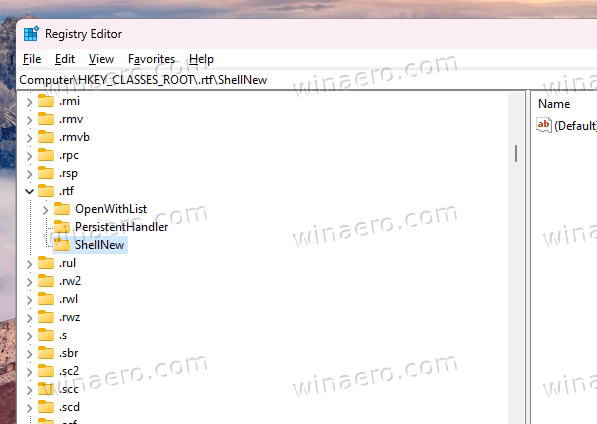
- 이제 마우스 오른쪽 버튼으로 ShellNew 왼쪽에서 다시 키를 누르고 이번에는 새로 만들기 > 문자열 메뉴에서 값.
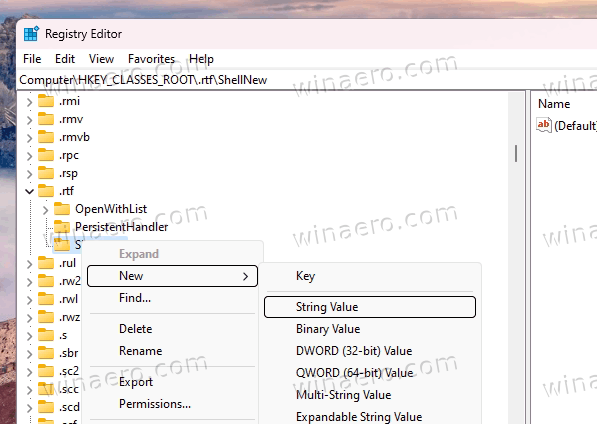
- 지정 널파일 새 값의 이름.

- regedit를 닫고 바탕 화면을 마우스 오른쪽 버튼으로 클릭한 다음 새 메뉴를 선택합니다. 마지막으로 리치 텍스트 문서가 있습니다.
끝났습니다! 복구된 항목을 즐기십시오.
어떤 이유로 조정을 취소해야 하는 경우 간단히 삭제하십시오. ShellNew 열쇠. 이렇게 하면 RTF 항목이 숨겨집니다.
바로 사용할 수 있는 REG 파일
귀하의 편의를 위해 두 개의 REG 파일을 준비했습니다. 새로 만들기 메뉴에 RTF를 추가하는 것 중 하나입니다. 다른 하나는 그것을 숨깁니다.

ZIP 아카이브에 압축된 REG 파일 다운로드 이 링크에서, 원하는 폴더에 압축을 풉니다. 바탕 화면 폴더가 완벽하게 적합합니다.
그런 다음 다음 파일 중 하나를 엽니다.
-
Add_RTF_to_New_menu.reg- 누락된 항목을 복원합니다. -
Remove_RTF_from_New_menu.reg 제거- 숨깁니다.
마지막으로 두 개의 콘솔 명령을 사용하여 동일한 작업을 수행할 수 있습니다.
명령 프롬프트 사용
내장 등록 유틸리티를 사용하면 명령 프롬프트 또는 PowerShell에서 레지스트리를 직접 수정할 수 있습니다. 자동화에 좋습니다.
누르다 이기다 + 엑스 또는 작업 표시줄에서 Windows 로고 버튼을 마우스 오른쪽 버튼으로 클릭하고 터미널(관리자).
터미널에서 파워셸 (Ctrl 키 + 옮기다 + 1) 또는 명령 프롬프트 (Ctrl 키 + 옮기다 + 2) 탭에서 다음 명령 중 하나를 실행합니다.
-
reg 추가 HKEY_CLASSES_ROOT\.rtf\ShellNew /v NullFile /f- New 메뉴에 누락된 RTF 항목을 추가합니다.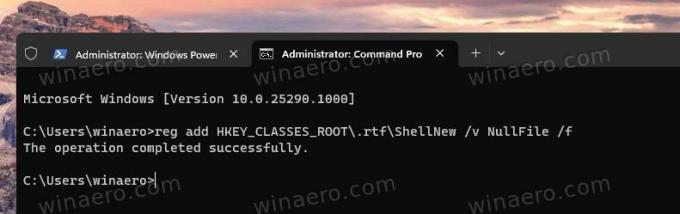
-
등록 삭제 HKEY_CLASSES_ROOT\.rtf\ShellNew /f- 리치 문서 항목을 삭제합니다.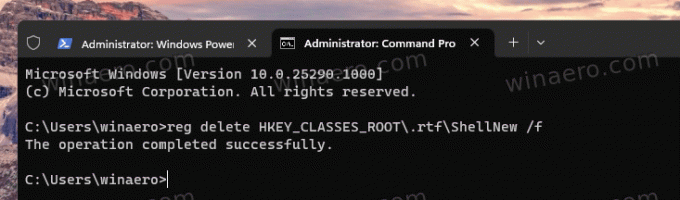
어떤 방법을 사용하든 이제 RTF 항목을 포함할지 여부를 제어할 수 있습니다.
그게 다야.
이 기사가 마음에 들면 아래 버튼을 사용하여 공유하십시오. 그것은 당신에게서 많은 것을 앗아가지 않을 것이지만 그것은 우리가 성장하는 데 도움이 될 것입니다. 지원해 주셔서 감사합니다!
광고