Windows 11에서 부팅 시 명령 프롬프트를 여는 방법
이 게시물은 Windows 11에서 부팅할 때 명령 프롬프트를 여는 방법을 보여줍니다. 콘솔은 관리자로 열리므로 여러 문제 해결 작업을 수행할 수 있습니다. 또한 Windows 11 내에서 일반 명령 프롬프트를 열 수 없는 경우에도 유용합니다.
광고
명령 프롬프트는 대부분의 Windows 버전에 포함된 레거시 도구입니다. 그 뿌리는 MS DOS에 있으므로 실제로는 오랜 역사를 가진 도구입니다. 명령 프롬프트는 다음을 입력할 수 있는 곳입니다. 다양한 명령, GUI를 사용하지 않고 많은 작업을 수행합니다.
Windows 11에서 부팅할 때 명령 프롬프트를 여는 방법은 다음과 같습니다. 부트 가능한 미디어가 있거나 없는 두 가지 방법을 검토하여 이를 수행할 것입니다.
Windows 11에서 부팅 시 명령 프롬프트 열기
- Windows 11에서 부팅 부팅 가능한 미디어 또는 ISO 파일 가상 머신의 경우.
- Windows 설정 화면이 표시되면 옮기다 + F10.
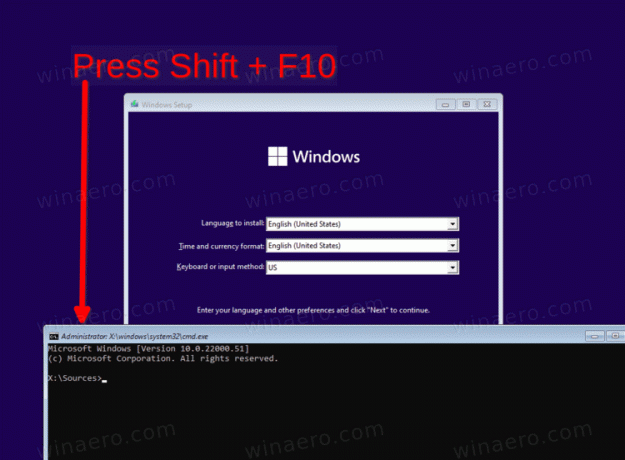
- 그러면 즉시 명령 프롬프트가 열립니다.
완료! NS또는 다음, 선택 컴퓨터 수리 고급 시작을 사용하여 관리자로 명령 프롬프트를 로드합니다.
고급 시작으로 명령 프롬프트 열기
- Windows 설정에서 다음을 클릭합니다.

- 클릭 컴퓨터 수리 다음 페이지의 링크.

- 선택 문제 해결 안건.

- 마지막으로 선택 명령 프롬프트 아래에 고급 옵션.

- BitLocker 키를 묻는 메시지가 표시되면 이 드라이브 건너뛰기.
Windows 11은 명령 셸을 관리자로 사용합니다.
OS를 시작할 수 있으면 다음을 수행할 수 있습니다. 고급 시작으로 직접 재부팅, 부팅 가능한 미디어 또는 ISO 파일을 사용하지 마십시오. 다음을 포함하여 여러 가지 방법을 사용할 수 있습니다.
- 설정(이기다 + NS) > 시스템 > 복구 > 지금 다시 시작 단추
- 시작 메뉴 > 전원 버튼 > 길게 누르기 옮기다 키를 누르고 다시 시작을 클릭합니다.
- 누르다 이기다 + NS 및 유형
종료 /r /o /f /t 0.
이러한 트릭을 사용하면 명령 프롬프트 옵션을 쉽게 선택할 수 있는 고급 시작 옵션으로 이동합니다.
