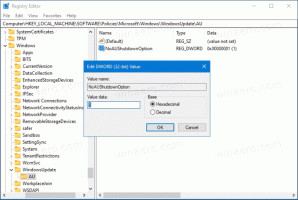Windows 11의 작업 표시줄 상황에 맞는 메뉴에서 작업 관리자를 활성화하는 방법
해제함으로써 "순간 1" 10월 업데이트 Windows 11 2022 업데이트 버전 22H2의 경우 Microsoft는 마침내 오랫동안 기다려온 몇 가지 기능을 출시했습니다. 파일 탐색기의 탭, 작업 표시줄 오버플로 및 상황에 맞는 메뉴의 작업 관리자 항목과 같은 작업 표시줄. Microsoft가 일반적인 방식으로 새로운 기능을 점진적으로 출시함에 따라 일부 사용자는 22621.675/KB5019509 업데이트를 설치한 후에도 작업 관리자 항목을 얻지 못했습니다. 새 작업 표시줄 상황에 맞는 메뉴를 강제로 활성화하는 방법은 다음과 같습니다.

작업 표시줄의 오른쪽 클릭 메뉴에 작업 관리자가 있으면 편리하고 친숙하게 시작할 수 있습니다. 슬프게도 마이크로소프트는 이 작은 옵션을 복원하기 위해 연속으로 두 개의 릴리스를 출시했습니다.
광고
Windows 11의 작업 표시줄에는 이전 OS 버전에서 사용된 레거시 코드가 더 이상 포함되지 않으므로 일부 기존 옵션이 포함되지 않습니다. 앱 그룹을 해제하거나 앱에 대한 텍스트 레이블을 활성화할 수 없습니다. 그러나 Microsoft는 작업 관리자 메뉴 항목에 발생한 것처럼 누락된 기능을 천천히 복원하고 있습니다.
작업 표시줄에 대해 작업 관리자 오른쪽 클릭 메뉴 옵션을 활성화하는 방법에는 두 가지가 있습니다. ViveTool 앱 또는 레지스트리 조정을 사용할 수 있습니다. 그것들을 검토해 봅시다.
작업 표시줄에서 작업 관리자 활성화 Windows 11에서 상황에 맞는 메뉴를 마우스 오른쪽 버튼으로 클릭
- 다음에서 ViveTool을 다운로드합니다. GitHub.
- ZIP 아카이브 내용을 c:\vivetool 폴더.
- 마우스 오른쪽 버튼으로 윈도우 작업 표시줄의 버튼을 선택하고 터미널(관리자) 메뉴에서.

- 명령 프롬프트에 다음 명령을 입력합니다.
c:\vivetool\vivetool /활성화 /id: 36860984. 누르다 입력하다 그것을 실행합니다.
- Windows 11 다시 시작 변경 사항을 적용하려면.
완료! 이제 작업 표시줄을 마우스 오른쪽 버튼으로 클릭하고 작업 관리자 앱을 시작할 수 있습니다.
아무것도 다운로드하지 않고 업데이트된 작업 표시줄 오른쪽 클릭 메뉴를 활성화할 수 있는 대체 방법도 있습니다. 대신 레지스트리에서 몇 가지 값을 변경해야 합니다.
레지스트리에서 작업 표시줄의 오른쪽 클릭 메뉴에 작업 관리자 추가
- 마우스 오른쪽 버튼으로 시작 버튼을 누르고 선택 달리다 메뉴에서.

- 유형
등록에서 달리다 상자와 프레스 입력하다.
- 에서 레지스트리 편집기, 다음으로 이동 HKEY_LOCAL_MACHINE\SYSTEM\CurrentControlSet\Control\FeatureManagement\재정의\4 열쇠.
- 마우스 오른쪽 버튼으로 4 하위 키 및 선택 새로 만들기 > 키.

- 새 키의 이름을 다음과 같이 지정합니다. 1887869580.

- 이제 새로 만든 것을 마우스 오른쪽 버튼으로 클릭하십시오. 1887869580 키와 선택 새로 만들기 > DWORD(32비트) 값.

- 새 값의 이름을 다음과 같이 지정합니다. 활성화 상태, 값 데이터를 다음으로 설정합니다. 2.

- 이제 마우스 오른쪽 버튼으로 1887869580 키를 한 번 더 누르고 선택 새로 만들기 > DWORD(32비트) 값. 이름을 다음과 같이 지정합니다. EnabledStateOptions 데이터를 0으로 둡니다.

- 윈도우 11을 재부팅합니다.
사용한 방법에 관계없이 이제 작업 표시줄 오른쪽 클릭 메뉴에 작업 관리자가 있어야 합니다.
시간을 절약하기 위해 위의 조정으로 REG 파일을 준비했습니다. ZIP 아카이브에는 실행 취소 파일도 포함되어 있습니다.
바로 사용할 수 있는 REG 파일 다운로드
탐색 여기 ZIP 아카이브를 다운로드합니다. 편리한 위치에 압축을 풀고 다음 파일을 두 번 클릭합니다.
-
작업 표시줄 컨텍스트 menu.reg에서 작업 관리자 활성화- 검토한 레지스트리 변경 사항을 적용합니다. -
작업 표시줄 상황에 맞는 menu.reg에서 작업 관리자 실행 취소- 레지스트리에서 변경 사항을 제거합니다. - 이제 컴퓨터를 다시 시작하면 완료됩니다.
그게 다야.
을 통해 팬텀프오브어스
이 기사가 마음에 들면 아래 버튼을 사용하여 공유하십시오. 그것은 당신에게서 많은 것을 앗아가지 않을 것이지만 그것은 우리가 성장하는 데 도움이 될 것입니다. 지원해 주셔서 감사합니다!
광고