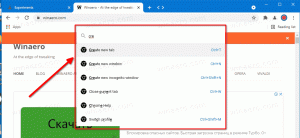Windows 11은 오디오 앱을 노출하는 새로운 볼륨 믹서를 얻습니다.
Microsoft는 각 앱의 사운드 볼륨 수준을 개별적으로 직접 조정할 수 있는 Windows 11용 새 볼륨 플라이아웃을 작업하고 있습니다. 인기있는 EarTrumpet 앱을 연상시키지만 빠른 액세스 기능에 통합되어 있습니다. 진행 중인 작업이므로 기본적으로 표시되지 않습니다. 하지만 쉽게 활성화할 수 있습니다. 이미 알고 있듯이 Windows 11에서는 이미 앱별로 사운드 출력 수준을 변경할 수 있습니다. 하지만 그러려면 설정 앱에 들어가야 합니다. 이 글을 쓰는 시점에서 기본 사운드 믹서에는 그런 것이 포함되어 있지 않습니다.
편리하지 않습니다. Microsoft의 논리적 단계는 이러한 옵션을 사용자의 손끝에 더 가깝게 만드는 것입니다. 따라서 곧 설정을 열지 않고도 슬라이더를 변경할 수 있습니다. 시스템 트레이에서 스피커 아이콘을 클릭하거나 이기다 + ㅏ 고급 옵션에 바로 액세스할 수 있습니다.
개별 볼륨 슬라이더 외에도 새 UI에는 활성 출력 장치를 변경하고 Spatial Audio를 활성화하고 기타 장치별 옵션을 변경할 수 있는 추가 옵션이 포함되어 있습니다. 변경은 다음부터 가능합니다. 윈도우 11 빌드 25281.
ViveTool로 새로운 볼륨 믹서 UI를 활성화할 수 있습니다. 그러나 숨겨진 시험판 기능을 활성화하는 것이 항상 좋은 생각은 아닙니다. 이것은 부정적인 방식으로 OS의 안정성에 영향을 미칠 수 있습니다. 당신은 경고를 받았습니다. 또한 변경 사항을 롤백하기 위해 실행 취소 명령을 항상 제공합니다.
Windows 11에서 새 볼륨 믹서 활성화
- 무료 ViveTool 앱 다운로드 GitHub에서,
- 앱의 파일을 c:\vivetool 폴더.
- 누르다 이기다 + 엑스 또는 시작 버튼을 누르고 선택 터미널(관리자).
- 새 볼륨 믹서를 활성화하려면 터미널에 다음 명령을 입력하고 입력하다:
c:\vivetool\vivetool /활성화 /id: 42106010. - 이제 Windows 11 PC를 다시 시작하십시오.
끝났습니다! 이제 기능이 활성화되었습니다.
이제 스피커 아이콘을 클릭합니다.
새 옵션에 액세스하려면 볼륨 슬라이더 옆의 맨 오른쪽 버튼을 클릭하십시오. 짜잔, 앱별로 음량을 조절할 수 있습니다.
실행 취소 명령을 실행하여 변경 사항을 쉽게 되돌릴 수 있습니다. 바꾸다 /enable ~와 함께 /disable 그것을 발행하십시오.
c:\vivetool\vivetool /비활성화 /id: 42106010
관리자 권한으로 열린 터미널에서 실행하는 것을 잊지 마십시오. 추가 슬라이더 없이 몇 가지 옵션만 있는 이전 버전의 믹서로 돌아갑니다.
덕분에 라파엘 리베라 결과를 공유하기 위해.
이 기사가 마음에 들면 아래 버튼을 사용하여 공유하십시오. 그것은 당신에게서 많은 것을 앗아가지 않을 것이지만 그것은 우리가 성장하는 데 도움이 될 것입니다. 지원해 주셔서 감사합니다!