Windows 11에서 곧 작업 표시줄에서 앱을 종료할 수 있습니다.
Windows 11에 엄청난 개선이 이루어지고 있습니다. 작업 표시줄 오른쪽 클릭 메뉴에서 앱을 정상적으로 닫는 기능 외에도 곧 프로세스를 강제 종료할 수 있습니다.
광고
Windows 11 Build 25300에는 작업 표시줄에 있는 앱 버튼의 컨텍스트 메뉴에 "작업 종료"라는 숨겨진 옵션이 포함되어 있습니다. 앱 프로세스의 응답을 기다리지 않고 앱을 종료하기 위한 것입니다. 다음과 유사합니다. taskkill /IM processname.exe /F 명령.
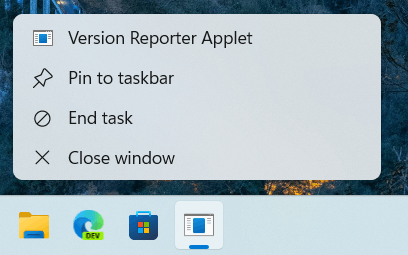
이 추가 기능은 앱이 멈추고 응답을 멈출 때마다 매우 유용합니다. 이전에는 작업 관리자를 사용하여 종료하거나 위에서 언급한 taskkill 명령을 실행해야 했습니다. 새로운 기능으로 많은 시간을 절약할 수 있습니다.
이 글을 쓰는 시점에서 진행 중인 작업입니다. 새 항목은 여기에서 아무 작업도 수행하지 않으므로 상황에 맞는 메뉴 명령은 스텁일 뿐입니다. 어쨌든 지금 바로 표시할 수 있습니다. 전통적으로 이를 위해서는 ViVeTool을 사용해야 합니다.
작업 표시줄 상황에 맞는 메뉴에서 작업 끝내기 항목 활성화
- 공식 사이트에서 ViveTool 다운로드 GitHub 페이지.
- ZIP 아카이브에서 다음으로 파일을 추출하십시오. c:\vivetool 폴더.
- 누르다 이기다 + 엑스 키보드에서 선택 터미널(관리자).
- PowerShell 또는 명령 프롬프트 탭에서 다음 명령을 실행합니다.
c:\vivetool\vivetool /활성화 /id: 42592269. - 운영 체제를 다시 시작하십시오.
- 일부 앱을 실행하고 작업 표시줄에서 해당 버튼을 마우스 오른쪽 버튼으로 클릭합니다. Voila, 새 항목이 메뉴에 나타납니다.
위에서 언급했듯이 지금 당장은 아무것도 하지 않지만 Microsoft가 작동하게 만드는 것은 시간 문제입니다.
새로운 작업 종료 항목을 숨기는 실행 취소 명령은 다음과 같습니다.
c:\vivetool\vivetool /비활성화 /id: 42592269
잊지마세요 관리자 권한으로 실행 OS를 다시 시작합니다.
Windows 11 빌드 25300에는 ViVeTool의 도움으로 활성화할 수 있는 더 많은 기능이 포함되어 있습니다. 공식 변경 로그에 언급된 새로운 스냅 레이아웃은 실제로 많은 사람들이 사용할 수 없는 실험적 기능입니다. 그러나 ViVeTool은 활성화하고 사용 가능한 모든 변형 간 전환.
덕분에 팬텀오브어스 정보 공유를 위해.
이 기사가 마음에 들면 아래 버튼을 사용하여 공유하십시오. 그것은 당신에게서 많은 것을 앗아가지 않을 것이지만 그것은 우리가 성장하는 데 도움이 될 것입니다. 지원해 주셔서 감사합니다!
광고

