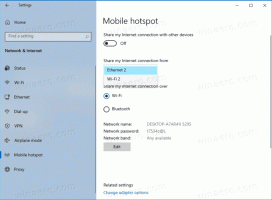Windows 11 빌드 25276 이상에서 새 파일 탐색기를 활성화하는 방법
우리는 최근에 Microsoft가 거대한 업데이트 내장 파일 탐색기 앱용. 여기에는 최근에 사용한 파일에 대한 추가 세부 정보가 포함된 새로운 시작 페이지인 새로운 왼쪽 창이 포함됩니다. 마지막으로 "활동", "대화", "공유 상태" 및 "인사이트"와 같은 몇 가지 새로운 패널이 있습니다. 이제 후자를 활성화할 수 있습니다.
광고




그만큼 "활동" 섹션에는 선택한 파일의 최신 변경 사항에 대한 정보가 표시됩니다. 그만큼 "관련 대화" 섹션은 파일이 포함된 이메일 또는 메시지를 알려줍니다. 어떻게 "관련 파일" 섹션에는 현재 파일에 연결된 다른 파일이 표시됩니다. 예를 들어 동일한 프로젝트에 대해 공유되었거나 동일한 이메일에 첨부된 다른 파일을 표시할 수 있습니다.
새 세부 정보 창은 기본적으로 숨겨져 있지만 ViveTool을 사용하여 활성화할 수 있습니다.
진행하기 전에 진행 중인 작업임을 명심하십시오. 구현은 원시적이고 버그가 있습니다. 실행 취소 명령을 사용하여 기능을 재설정하십시오. 그렇지 않으면 파일 탐색기 충돌이 발생합니다. 실행 취소 명령은 아래에 제공됩니다.
방법은 다음과 같습니다.
인사이트, 활동 및 기타 창으로 새 파일 탐색기 활성화
- ViveTool 다운로드로 시작 GitHub에서,
- 편의를 위해 앱을 c:\vivetool 폴더.
- 이제 Win + X를 누르거나 시작 버튼을 누르고 선택 터미널(관리자).
- 파일 탐색기에서 새 창을 활성화하려면 터미널에 다음 명령을 입력하고 입력하다:
c:\vivetool\vivetool /활성화 /id: 38613007. - 이제 Windows 11 PC를 다시 시작하십시오.
끝났습니다!
실행 취소 명령을 실행하여 변경 사항을 쉽게 되돌릴 수 있습니다. 바꾸다 /enable ~와 함께 /disable 그것을 발행하십시오.
c:\vivetool\vivetool /비활성화 /id: 38613007
관리자 권한으로 열린 터미널에서 실행하는 것을 잊지 마십시오.
덕분에 팬텀오션3 결과를 공유하기 위해. 그들은 또한 위의 절차가 실패하면 Insights 기능을 활성화해야 한다고 언급했습니다. Windows 샌드박스 내부 OS의 인스턴스.
이 기사가 마음에 들면 아래 버튼을 사용하여 공유하십시오. 그것은 당신에게서 많은 것을 앗아가지 않을 것이지만 그것은 우리가 성장하는 데 도움이 될 것입니다. 지원해 주셔서 감사합니다!
광고