Windows 11 빌드 25300에서 새로운 스냅 레이아웃을 활성화하는 방법
이미 학습한 내용일 수 있으므로 빌드 변경 로그, Windows 11 빌드 25300에는 일련의 실험적인 스냅 레이아웃 구현이 포함되어 있습니다. 그 중 하나를 상자에서 꺼낼 수도 있고 없을 수도 있지만 변경 사항을 보지 못할 가능성도 높습니다. Microsoft는 소수의 내부자 그룹만 사용할 수 있도록 했습니다. 운 좋게도 수동으로 활성화하고 전환할 수 있습니다.
광고
새로운 스냅 레이아웃에 대한 자세한 내용은 다음과 같습니다. Windows 11 빌드 25300에는 여러 가지 다른 처리 방법이 있습니다. 스냅 레이아웃. Microsoft는 창 관리의 접근성과 가용성을 개선하기 위해 노력하고 있습니다. 일부 변형에는 최대화 버튼에 대한 스냅 플라이아웃을 호출하기 위한 시간 제한이 더 짧습니다. 또 다른 변형은 작업 중인 창의 앱 아이콘과 스냅 기능을 설명하는 텍스트 줄을 보여줍니다.
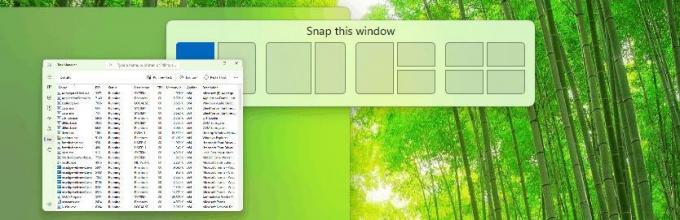
빌드 25300에서 새 기능을 활성화하는 방법은 다음과 같습니다. 여느 때처럼 Insider 빌드의 숨겨진 기능, ViveTool 앱을 사용해야 합니다.
Windows 11에서 새 스냅 레이아웃 활성화
- 공식 사이트에서 ViveTool 다운로드 GitHub 페이지.
- ZIP 아카이브에서 다음으로 파일을 추출하십시오. c:\vivetool 폴더.
- 누르다 이기다 + 엑스 키보드에서 선택 터미널(관리자).
- 다음 명령 중 하나를 입력하고 다음을 누릅니다. 입력하다.
-
c:\vivetool\vivetool /활성화 /id: 40851068- 'Snap this window'라는 제목을 추가하기만 하면 됩니다.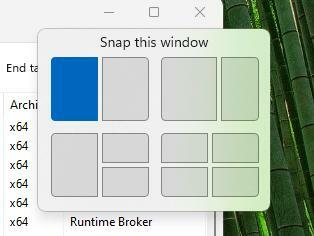
-
c:\vivetool\vivetool /활성화 /id: 40851068 /변형: 1- 제목을 추가하지 않지만 스냅 레이아웃 템플릿을 표시하는 시간 제한을 줄입니다. -
c:\vivetool\vivetool /활성화 /id: 40851068 /변형: 2- 스냅 레이아웃 위치에 'Snap this window' 제목과 앱 아이콘을 추가합니다.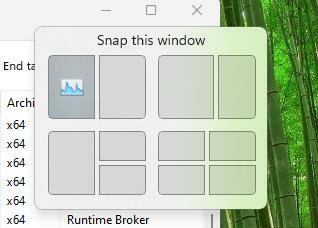
-
c:\vivetool\vivetool /활성화 /id: 40851068 /변형: 3- 변형 1과 2를 결합합니다. 제목 및 앱 창 아이콘을 표시하고 호버에서 더 빠르게 열립니다.
-
- 변경 사항을 적용하려면 Windows 11을 다시 시작하십시오.
끝났습니다!
변경을 취소하려면 첫 번째 명령에서 /enable을 /disable로 대체하고 높은 Windows 터미널:
c:\vivetool\vivetool /비활성화 /id: 40851068
Windows 11을 다시 시작하면 새 스냅 레이아웃이 비활성화됩니다.
덕분에 팬텀오브어스 결과를 공유하기 위해.
이 기사가 마음에 들면 아래 버튼을 사용하여 공유하십시오. 그것은 당신에게서 많은 것을 앗아가지 않을 것이지만 그것은 우리가 성장하는 데 도움이 될 것입니다. 지원해 주셔서 감사합니다!
광고
