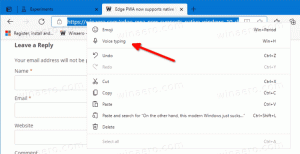파일 탐색기에서 상황에 맞는 메뉴에 대한 액세스 키 힌트를 활성화하는 방법
두 개의 최근 내부자 릴리스, Windows 11 빌드 25314(카나리아) 그리고 빌드 23403(개발자), 파일 탐색기의 상황에 맞는 메뉴에 액세스 키 적중을 가져옵니다. 키보드에서 메뉴를 열면 이 작업 또는 해당 작업을 트리거하기 위해 누를 수 있는 키 단축키가 메뉴에 표시됩니다. 이 기능은 점진적으로 출시되고 있으므로 PC에 표시되기까지 다소 시간이 걸릴 수 있습니다. 그러나이 프로세스의 속도를 높이고 지금 바로 활성화 할 수 있습니다.
광고

다른 숨겨진 기능과 마찬가지로 ViveTool을 사용하여 활성화할 수 있습니다. ViveTool 앱은 기능 상태를 전환할 수 있는 Windows 구성 요소 저장소를 관리하는 프리웨어 오픈 소스 소프트웨어입니다. Microsoft는 종종 내부자 빌드에 활성화하고 사용해 볼 수 있는 미완성 기능을 포함합니다.
다른 기능의 경우 Microsoft는 일부 참가자 그룹에서 테스트를 수행하여 피드백을 수집하고 가능한 버그 및 사용성 문제에 대해 알아봅니다. 그렇기 때문에 회사는 광범위한 청중에게 제공하기 전에 점진적 롤아웃을 사용하고 있습니다. 따라서 최신 Dev 또는 Canary 빌드를 실행하더라도 장치에서 발표된 모든 기능이 표시되지 않을 수 있습니다.
파일 탐색기 상황에 맞는 메뉴에 있는 액세스 키의 경우와 정확히 일치합니다. 활성화하는 방법은 다음과 같습니다.
상황에 맞는 메뉴에 대한 파일 탐색기에서 액세스 키 활성화
- ViveTool 다운로드 GitHub.
- 다운로드한 ZIP 아카이브를 c:\vivetool 앱에 편리하게 액세스할 수 있는 폴더.
- 마우스 오른쪽 버튼으로 시작 작업 표시줄에 Windows 로고가 있는 버튼을 누르고 터미널(관리자).
- 마지막으로 다음 명령을 입력하여 액세스 키 기능을 활성화합니다.
c:\vivetool\vivetool /활성화 /id: 39696859.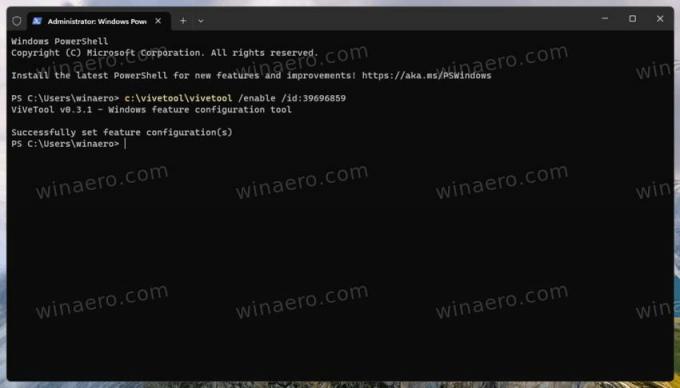
- 이제 Windows 11을 다시 시작하여 변경 사항을 적용하십시오.
끝났습니다! 이제 기능이 활성화되었습니다.
액세스 키 힌트를 보는 방법
주요 힌트를 보려면 다음을 수행하십시오.
- 파일 탐색기를 열고 일부 파일, 폴더 또는 드라이브를 선택합니다.
- 키보드에서 전용 메뉴 키를 누릅니다. 일반적으로 가장 오른쪽 사이에 위치합니다. 대체 그리고 Ctrl 키 열쇠.
- 상황에 맞는 메뉴가 열리면 문자 키를 눌러 힌트를 표시합니다.
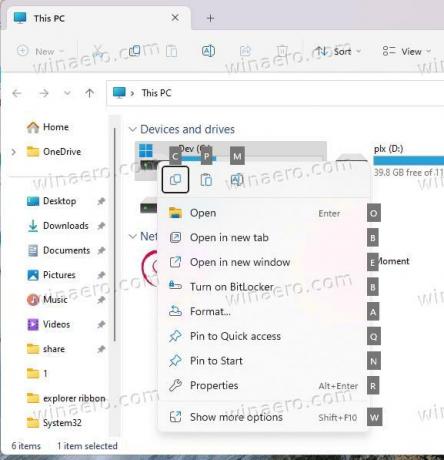
완료!
노트:
#1 언급된 시험판 빌드에서는 문자 키를 눌러야 합니다. 버그로 인해 자동으로 나타나지 않습니다. 이는 향후 빌드에서 수정될 예정입니다.
#2 키는 키보드의 전용 키를 사용하여 메뉴를 열 때만 나타납니다. 파일을 마우스 오른쪽 버튼으로 클릭하면 나타나지 않습니다. 아마도 이것도 고쳐질 것입니다.
H/t to @팬텀오브어스
이 기사가 마음에 들면 아래 버튼을 사용하여 공유하십시오. 그것은 당신에게서 많은 것을 앗아가지 않을 것이지만 그것은 우리가 성장하는 데 도움이 될 것입니다. 지원해 주셔서 감사합니다!
광고