이제 Windows 11에서 미리 보기 업데이트를 자동으로 설치할 수 있습니다.
Microsoft는 미리 보기 업데이트가 Windows Update에 표시되면 자동으로 설치할 수 있는 새로운 옵션을 Windows 11에 추가했습니다. 이 옵션은 "미리보기" 업데이트가 수동으로 설치해야 하는 선택적 패치로 제공되므로 업데이트 수신 프로세스의 속도를 크게 높입니다.
광고
이 옵션은 Canary 빌드 25314의 설정 앱에 숨겨져 있습니다. 사용해 보려면 ViVeTool로 활성화해야 합니다. 실제로 빌드 25309부터 존재하지만 업데이트 스택 패키지 버전 1101.2303.8011.0을 설치해야 합니다. Windows Component Store에서는 다음과 같이 불립니다. '지속적인 혁신옵틴'.
이 옵션은 매월 C 및 D 업데이트를 받는 방법을 관리합니다. 마이크로소프트는 각각 매월 셋째주와 넷째주에 출시한다. D는 최신 버전의 Windows 11 및 Windows 10용이고 C는 대부분 이전 버전의 Windows용입니다.
활성화되면 PC가 자동으로 C 및 D 업데이트를 다운로드하고 설치합니다. 장치에 대한 업그레이드 블록이 없는 경우 작동합니다. 이렇게 하면 현재 Microsoft에서 제공하는 최신 기능에 대한 액세스 속도를 높일 수 있습니다. "순간 업데이트".
PC에 대한 빠른 업데이트 도착을 활성화하는 두 가지 방법이 있습니다. GUI 옵션을 활성화하거나 레지스트리 조정을 통해 켤 수 있습니다. 이 기능은 빌드 25309부터 사용할 수 있습니다. 설치한 빌드를 빠르게 찾으려면 이기다 + 아르 자형, 유형 윈버에서 정보를 확인하십시오. 윈도우 정보 대화. 두 경우 모두 ViVeTool이 필요합니다. 두 가지 방법을 모두 검토해 보겠습니다.
Windows 11에서 자동 C 및 D 업데이트 설치를 활성화하는 방법
- ViVeTool 다운로드 이 GitHub 링크, 다운로드한 ZIP 파일의 압축을 풉니다. c:\vivetool 폴더.
- 마우스 오른쪽 버튼으로 시작 작업 표시줄에 Windows 로고가 있는 버튼을 클릭하고 메뉴에서 터미널(관리자)을 선택합니다.
- 터미널에 다음을 입력합니다.
c:\vivetool\vivetool /활성화 /id: 43132439을 누르고 입력하다.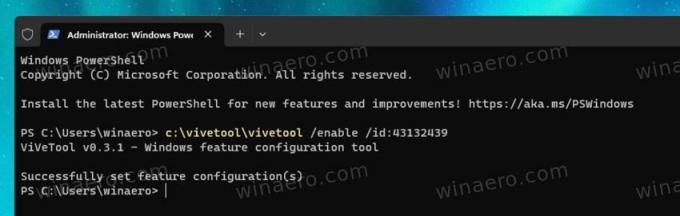
- Windows 11을 다시 시작합니다.
- 설정 열기(이기다 + 나)을 클릭하고 윈도우 업데이트 왼쪽 섹션. 오른쪽에서 새 PC에서 사용할 준비가 되는 즉시 최신 업데이트를 받으십시오. 토글 옵션.

끝났습니다!
실행 취소 명령을 사용하여 기본값을 복원하고 옵션을 숨기는 것은 쉽습니다. c:\vivetool\vivetool /비활성화 /id: 43132439.
이제 대체 방법을 검토해 보겠습니다.
레지스트리에서 빠른 업데이트 수신 켜기
메모: 이 방법은 빌드 25309 이상에서 작동합니다. 또한 업데이트 스택 패키지 버전이 필요합니다. 1101.2303.8011.0.
다음을 수행하십시오.
- 우선, 다음을 실행하십시오.
c:\vivetool\vivetool /활성화 /id: 43132439명령 관리자로 Windows 11을 다시 시작합니다. 이 부분은 위에서 검토한 방법과 유사하다. - 이제 레지스트리 편집기(이기다 + 아르 자형 > 유형 등록 실행 상자에서 > 누르기 입력하다).
- 다음 키로 이동합니다. HKEY_LOCAL_MACHINE\SOFTWARE\Microsoft\WindowsUpdate\UX\Settings. 레지스트리에서 경로 부분이 누락된 경우 누락된 하위 키를 만듭니다.
- 마우스 오른쪽 버튼으로 설정 열쇠 왼쪽에서 새로 만들기 > Dword(32비트) 값. 이름을 붙이다 IsContinuousInnovationOptedIn 로 설정 1.

- Windows 11을 한 번 더 다시 시작합니다.
끝났습니다!
변경을 취소하려면 IsContinuousInnovationOptedIn 레지스트리에서 값을 확인하고 다음 명령을 관리자로 실행합니다. c:\vivetool\vivetool /비활성화 /id: 43132439. 변경 사항을 적용하려면 Windows 11을 다시 시작해야 합니다.
을 통해 @XenoPanther 그리고 @팬텀오브어스
이 기사가 마음에 들면 아래 버튼을 사용하여 공유하십시오. 그것은 당신에게서 많은 것을 앗아가지 않을 것이지만 그것은 우리가 성장하는 데 도움이 될 것입니다. 지원해 주셔서 감사합니다!
광고

