Windows 10에서 DLL 파일에 대한 DLL 등록 컨텍스트 메뉴 명령 추가
때때로 운영 체제의 다양한 문제를 해결하기 위해 Windows DLL 파일을 다시 등록하는 기능이 있으면 유용합니다. COM/OLE/ActiveX 서버를 사용하는 Windows 구성 요소는 regsvr32를 사용하여 등록해야 합니다. 어떤 이유로 등록이 취소될 수 있으며 명령줄을 사용하여 등록하지 않으면 일부 데스크탑 앱이 제대로 작동하지 않습니다. 컨텍스트 메뉴에서 DLL을 등록하는 명령이 있으면 이 프로세스가 더 빨라집니다. 다음은 수행할 수 있는 방법입니다.
광고
어떤 시나리오에서 DLL 파일을 다시 등록해야 하는지 알고 싶다면 다음 문서를 참조하십시오. 옵션 및 파일을 재설정하여 Windows 10의 Windows 업데이트 문제 해결. Windows에는 이 문제를 자동으로 처리하는 문제 해결사 및 Fix It이 제공되지만 때로는 수동 등록이 가장 좋은 방법입니다.
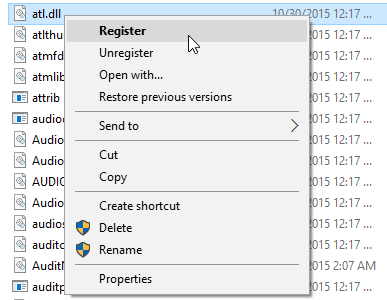
NS Windows 10에서 DLL 파일에 대한 DLL 등록 컨텍스트 메뉴 명령 추가, 간단한 레지스트리 조정을 적용해야 합니다. 수동 레지스트리 편집을 피하고 싶은 분들을 위해 바로 사용할 수 있는 레지스트리 파일을 만들었습니다. 아래에서 해당 파일을 다운로드할 수 있습니다(실행 취소 파일이 포함되어 있음).
레지스트리 파일 다운로드
미세 조정을 수동으로 적용하려면 다음을 수행해야 합니다.
- 열려있는 레지스트리 편집기.
- 다음 레지스트리 키로 이동합니다.
HKEY_CLASSES_ROOT\dllfile\shell
팁: 참조 한 번의 클릭으로 원하는 레지스트리 키로 이동하는 방법.
- 여기에 새 하위 키를 만들고 이름을 Register로 지정합니다.
- Register 하위 키 아래에 Command라는 새 하위 키를 추가하기만 하면 됩니다.
다음 경로를 얻게 됩니다.HKEY_CLASSES_ROOT\dllfile\shell\Register\Command
- Command 키의 (기본값) 문자열 매개변수를 두 번 클릭하고 다음 데이터를 입력합니다.
regsvr32.exe \"%1\"
결과는 다음과 같습니다.

- HKEY_CLASSES_ROOT\dllfile\shell 하위 키로 돌아갑니다. 여기에 Unregister\Command 하위 키를 만듭니다. 다음 경로를 얻게 됩니다.
HKEY_CLASSES_ROOT\dllfile\shell\Unregister\Command
- Command 하위 키의 기본 매개변수를 다음 값으로 설정합니다.
regsvr32.exe /u \"%1\"
다음 스크린샷을 참조하세요.
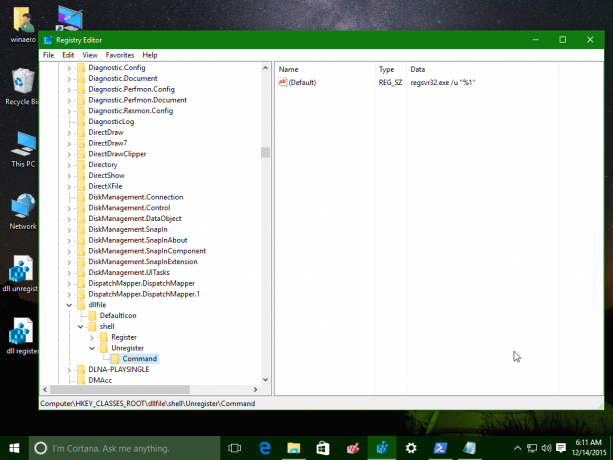
이제 DLL 파일을 클릭하면 등록 및 등록 취소 명령이 표시됩니다. 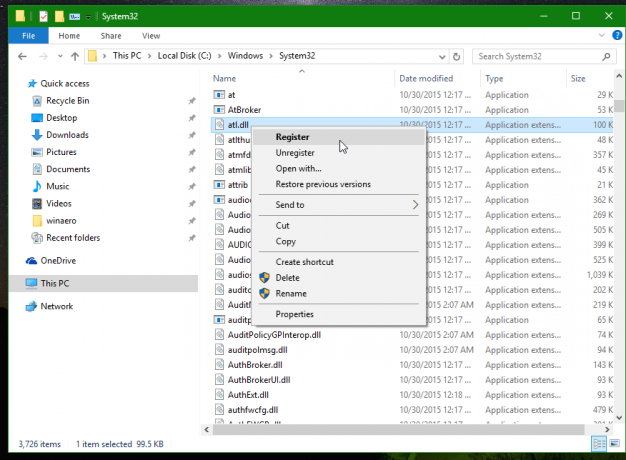
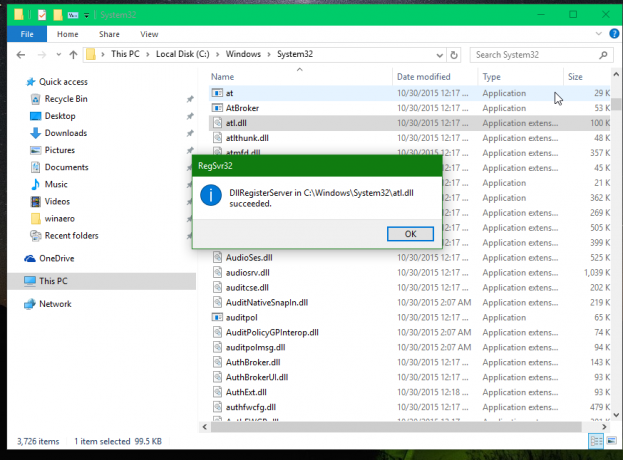 완료되었습니다.
완료되었습니다.
보너스 팁: OCX 파일에도 이러한 명령을 추가하는 것이 유용할 수 있습니다. 이를 수행하려면 HKEY_CLASSES_ROOT\ocxfile\shell 하위 키에서 위의 단계를 반복해야 합니다.
