Windows 10의 Microsoft Edge에서 미디어를 전송하는 방법
다음은 Windows 10의 Microsoft Edge에서 TV 또는 기타 Miracast 또는 DLNA 지원 장치로 미디어를 전송하는 방법입니다. 비디오, 사진, 오디오 또는 브라우저에서 연 일반 웹 페이지 콘텐츠를 네트워크의 호환 장치로 전송하여 이를 수행할 수 있습니다.
광고
Edge 브라우저는 모든 DLNA 또는 미라캐스트-로컬 네트워크에서 활성화된 장치. 미디어 캐스팅은 많은 최신 TV 및 Amazon Fire TV와 같은 기타 인기 있는 장치에서 지원됩니다. Edge에서의 구현은 Google의 Chromecast를 지원하지 않지만 전반적인 기능은 매우 유사합니다.
Miracast가 익숙하지 않다면 PC, 노트북, 또는 스마트폰의 화면을 Wi-Fi를 통해 TV와 같은 외부 화면으로. 요즘 아주 인기가 좋은 기술. Miracast와 달리 DLNA는 네트워크 장치에서 화면으로 미디어를 스트리밍하도록 설계되었습니다.
이 게시물은 비디오, 사진 및 오디오와 같은 탭에 있는 콘텐츠를 Microsoft Edge에서 Windows 10의 Miracast/DLNA 지원 장치로 전송하는 방법을 보여줍니다.
Windows 10의 Microsoft Edge에서 미디어 캐스트
- 마이크로소프트 엣지를 엽니다.
- 전송하려는 데이터가 포함된 웹사이트로 이동합니다.
- 메뉴(Alt + F)를 클릭합니다.
- 추가 도구 선택 > 기기로 미디어 전송.
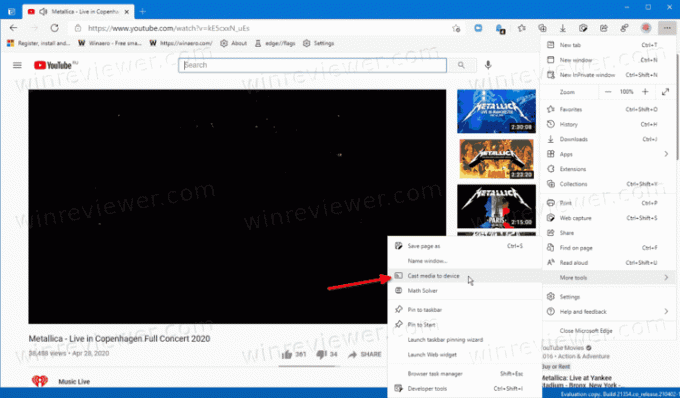
- 메뉴에서 전송하려는 기기를 클릭합니다.
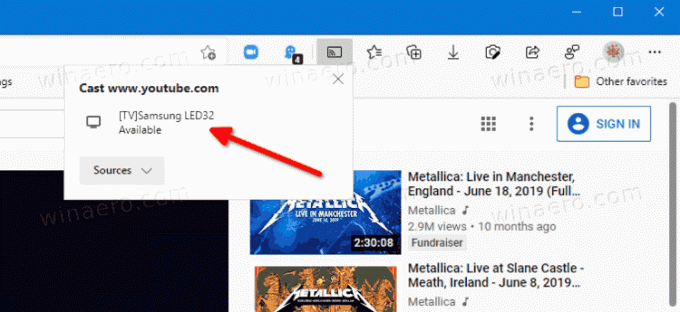
완료되었습니다.
참고: 다음과 같이 표시됩니다. 소스가 지원되지 않음 지원되지 않는 장치에 대한 의견. 메시지가 표시되면 "Chromecast 및 DIAL 장치를 지원하려면 Google의 확장 프로그램이 필요합니다. 설치하려면 브라우저를 다시 시작하십시오."를 클릭하십시오. 재시작.
TV 또는 전송 대상 장치를 통한 미디어 스트리밍을 종료해야 하는 경우 다음을 수행하십시오.
장치로 미디어 캐스팅을 중지하는 방법
- Microsoft Edge에서 툴바의 전송 아이콘.
- 클릭 전송 중지 현재 장치에 사용할 수 있는 버튼입니다.
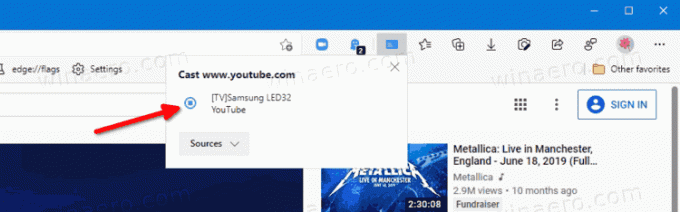
- Edge는 즉시 해당 장치로의 미디어 캐스팅을 중지합니다.
완료되었습니다.
Windows 10도 지원한다는 점은 언급할 가치가 있습니다. 미디어 파일 스트리밍 기본적으로 파일 탐색기에서 바로.
그게 다야

