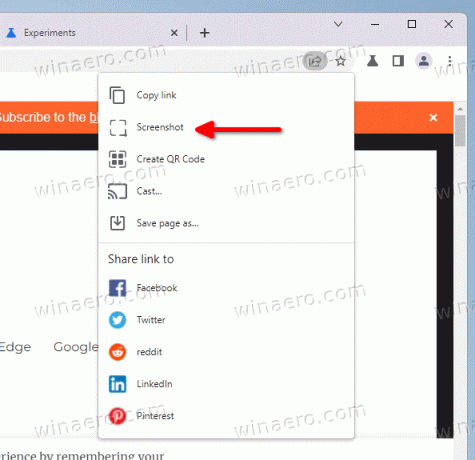이제 Chrome에 내장된 스크린샷 도구에 완전한 편집기가 있습니다.
2022년 1월부터 Google은 Chrome 브라우저에서 실험적인 스크린샷 도구를 테스트하고 있습니다. 이 도구를 사용하면 현재 탭에서 열려 있는 웹사이트의 사용자 정의 영역을 캡처할 수 있습니다. 이제 Chrome에서 캡처를 편집하고 주석을 추가할 수 있습니다.
광고
사실 스크린샷용 에디터는 처음 구현했을 때부터 개발자들이 기획한 것이었습니다. 언제 우리가 1월에 테스트했습니다, 이미 UI 목업 형태로 제공되었습니다.
이제 편집기가 실행됩니다. 액세스하려면 캡처 대화 상자에서 "편집" 버튼을 클릭해야 합니다.

스크린샷에 주석을 달기 위한 여러 도구가 함께 제공됩니다.
- 원
- 라인
- 화살표
- 이모티콘 스티커
- 텍스트
- 직사각형
- 브러시
이 도구 또는 그 도구의 색상을 지정할 수도 있습니다. 마지막으로 편집 내용을 시스템 클립보드에 복사하는 버튼이 있습니다.
이 글을 쓰는 시점에서 스크린샷 도구와 해당 편집기는 플래그 뒤에 숨겨져 있습니다. 활성화하는 방법은 다음과 같습니다.
Google 크롬에서 스크린샷 편집기 활성화
- Chrome에서 새 탭을 엽니다.
- 주소 표시줄에 다음을 붙여넣습니다.
chrome://flags/#sharing-desktop-screenshots, 그리고 히트 입력하다. - 이제 "데스크탑 스크린샷" 옵션은 오른쪽 드롭다운에서 "활성화됨" 옵션을 선택하면 표시됩니다.
- Chrome에서 스크린샷 편집기를 활성화하려면 붙여넣기
chrome://flags/#sharing-desktop-screenshots-editURL 상자에 - 활성화 데스크탑 스크린샷 편집 모드 깃발.
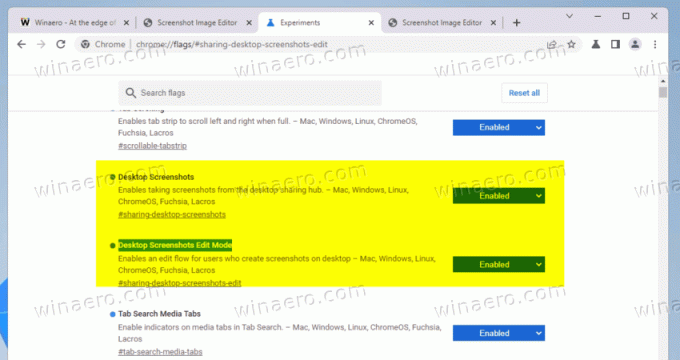
- 변경 사항을 적용하려면 브라우저를 다시 시작하십시오.
완료! 브라우저를 다시 시작한 후 웹사이트를 열고 주소 표시줄에서 공유 버튼을 클릭합니다. 거기에서 선택 스크린샷... 옵션을 선택하고 캡처할 영역을 선택합니다.
스크린샷을 캡처한 후 편집하다 버튼을 눌러 편집기에 액세스하고 기능을 확인합니다.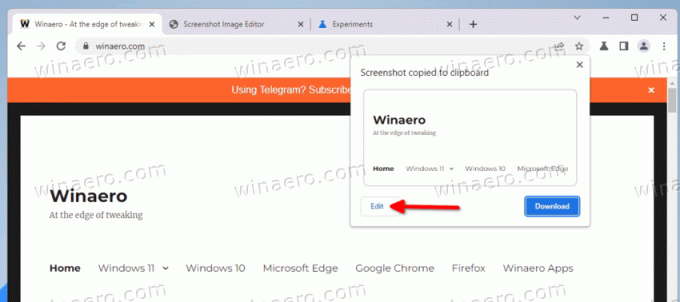
현재 이러한 실험 기능은 Chrome Canary에서만 사용할 수 있습니다. 안정적인 버전의 브라우저에 도달하기 위한 알려진 릴리스 날짜는 없습니다.
덕분에 @Leopeva64 팁을 위해.
이 기사가 마음에 들면 아래 버튼을 사용하여 공유하십시오. 많은 것을 필요로 하지는 않지만 우리가 성장하는 데 도움이 될 것입니다. 지원해주셔서 감사합니다!