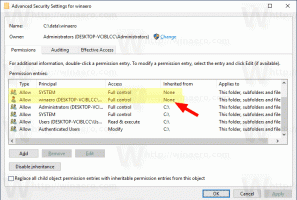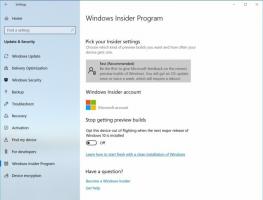귀하의 브라우저는 Firefox에서 귀하의 조직에 의해 관리되고 있습니다
Firefox에서 "귀하의 브라우저가 조직에서 관리되고 있습니다" 메시지가 표시되지 않는 경우 브라우저에서 쉽게 제거할 수 있는 방법이 있습니다. 이 메시지가 표시되는 이유와 메시지를 제거하려면 어떻게 해야 하는지 알아보겠습니다.
광고
운영 체제, 브라우저 및 앱을 자주 미세 조정하는 사용자는 소프트웨어의 예측할 수 없는 동작에 직면할 수 있습니다. Mozilla Firefox의 위 메시지는 아무데도 나타나지 않고 당신을 많이 괴롭히는 것들 중 하나일 수 있습니다.
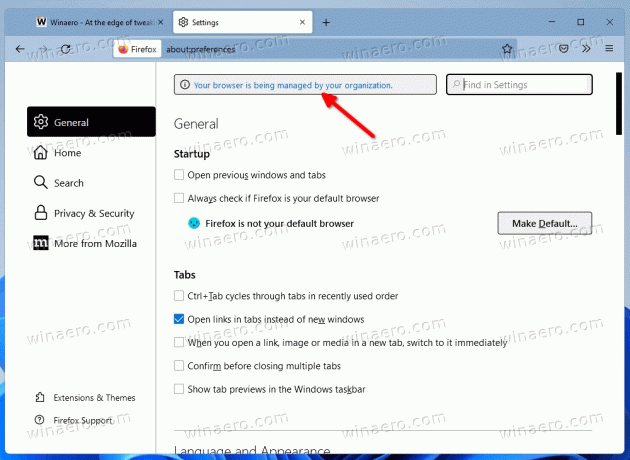
그만큼 귀하의 브라우저는 귀하의 조직에서 관리하고 있습니다. Firefox의 설정 페이지에서 오른쪽 상단에 배너로 나타납니다. 그룹 정책을 통해 브라우저에 일부 제한이 적용되었음을 나타냅니다. 메시지를 제거하려면 되돌려야 합니다.
시작하기 전에 회사 컴퓨터에서 이 메시지를 제거하려고 해서는 안 된다는 점을 언급하는 것이 중요합니다. 시스템 관리자가 그룹 정책 제한을 설정했을 가능성이 큽니다. 또한 사용자 계정에 계정을 관리할 수 있는 충분한 권한이 없을 수 있습니다.
그러나 개인용 컴퓨터의 Firefox에 "조직에서 관리합니다"라는 메시지가 표시되면 쉽게 제거할 수 있습니다.
"귀하의 브라우저는 조직에서 관리하고 있습니다" 메시지 제거
- Firefox 설정을 열고 "귀하의 브라우저는 조직에서 관리하고 있습니다" 링크를 클릭하십시오. 또는 다음을 입력합니다.
정보: 정책주소 표시줄에서 - 메모하기 정책 이름 에 표시된 항목(들) 기업 정책 페이지.
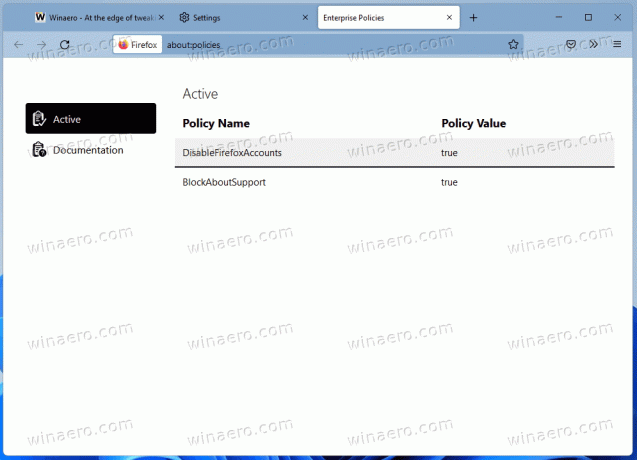
- 누르다 이기다 + 아르 자형 그리고 입력
regedit에서 운영 상자.
- 왼쪽에 있는
HKEY_LOCAL_MACHINE\SOFTWARE\Policies\Mozilla\Firefox열쇠. - 마지막으로 2단계에서 기록한 정책 이름과 일치하는 정책을 삭제합니다.
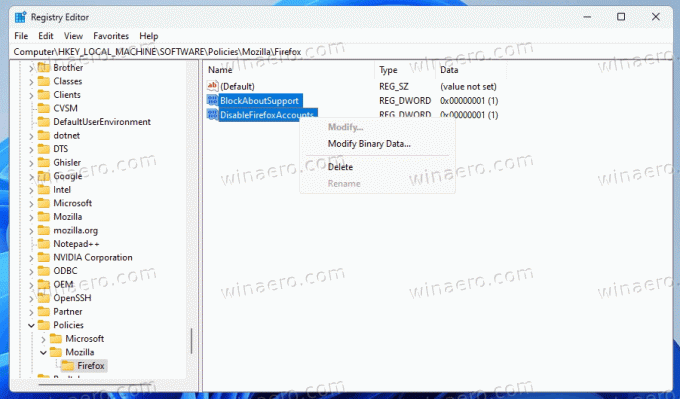
- 재시작 파이어폭스 브라우저.
당신은 끝났습니다! 대부분의 경우 이러한 단계로 메시지를 제거할 수 있습니다.
그러나 레지스트리는 Firefox 정책 제한을 설정할 수 있는 유일한 장소가 아닙니다. 특별한 구성 파일을 지원하며, 정책.json. 브라우저의 설치 폴더에 있을 수 있습니다. 적용된 모든 정책을 한 번에 되돌리려면 제거해야 합니다.
Policies.json 파일 제거
- 파일 탐색기 앱을 엽니다(이기다 + 이자형).
- 로 이동 C:\Program Files\Mozilla Firefox\Distribution 폴더. 해당 폴더가 없는 경우 다음 폴더에 있는지 확인하십시오. C:\Program Files (x86)\Mozilla Firefox\Distribution 대신에.
- 당신이 가지고있는 경우 정책.json 폴더 중 하나에서 파일을 제거하십시오.

- 파이어폭스를 다시 시작합니다.
완료! 그러나 Firefox 설정에 여전히 성가신 메시지가 표시되는 경우 몇 가지 확인해야 할 사항이 있습니다.
다음 내용 확인: 실험 설정 구성
about: config 편집기에 정책 제한이 있을 가능성은 거의 없습니다. 누군가 여기에서 정책을 변경하면 Firefox는 브라우저를 다시 시작한 후 자동으로 해당 정책을 레지스트리로 이동합니다.
그래서, 입력 약: 구성 Firefox의 주소 표시줄에서
열리면 화면에 표시되는 정책 이름을 입력하십시오. 정보: 정책 검색 상자의 탭. 적용된 항목이 있으면 휴지통 아이콘이 있는 버튼을 사용하여 삭제하십시오.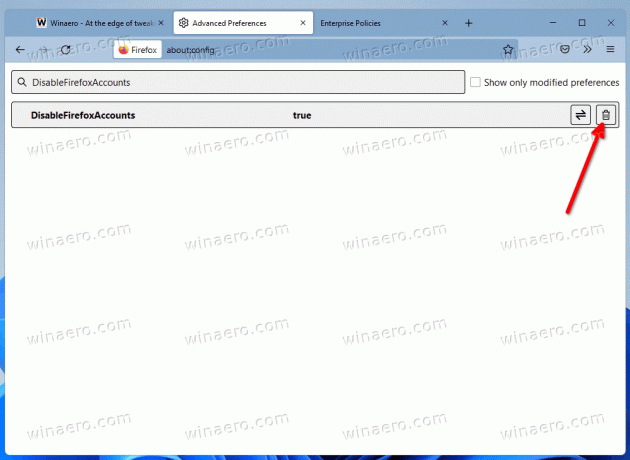
마지막으로 가장 중요한 것은 설치된 확장 프로그램을 확인하는 것입니다.
설치된 Firefox 확장 프로그램 확인
위의 모든 작업을 수행했지만 Firefox의 메시지가 사라지지 않았다면 확장 기능을 확인할 때입니다. 그들 중 일부는 브라우저의 내부 설정을 변경하고 이 정책 또는 그 정책을 활성화할 수 있습니다.
여기 당신이해야 할 일입니다.
- 모든 Firefox 창을 닫습니다.
- 길게 누르기 옮기다 키를 누르고 Firefox 아이콘을 클릭합니다. 에서 시작됩니다. 안전 모드.
- 열기 설정 탭을 클릭하고 메시지가 더 이상 존재하지 않는지 확인합니다.
- 그렇다면 Firefox를 정상적으로 시작하고 어떤 것이 정책을 변경하는지 알아낼 때까지 설치된 확장을 하나씩 비활성화하십시오.

그게 다야