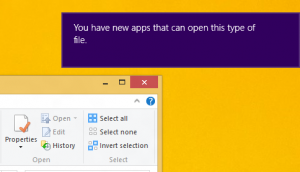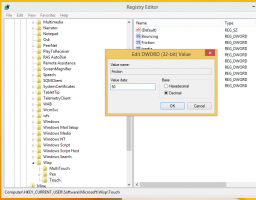Microsoft는 Edge에서 Office 사이드바를 테스트 중입니다.
Microsoft Edge의 최신 빌드에서 Microsoft는 Office 웹 앱에 대한 링크를 호스팅하는 새로운 사이드바를 테스트하고 있습니다. 링크는 Word, Excel, PowerPoint, Outlook, OneDrive, Teams 및 OneNote에서 사용할 수 있습니다. 맨 위에 있는 텍스트는 이러한 모든 서비스를 사용자가 절대적으로 무료로 사용할 수 있다고 말합니다.
광고
물론 모든 브라우저에서 Office Web Apps를 무료로 사용할 수 있습니다. 그러나 많은 사용자가 이 옵션을 인식하지 못할 수 있습니다. Microsoft는 새로운 사이드바를 사용하여 이 기회를 그들에게 알리려고 합니다.

새 사이드바가 마음에 들지 않으면 설정에서 쉽게 제거할 수 있습니다.
Microsoft Edge에서 Office 사이드바 활성화 또는 비활성화
- Microsoft Edge에서 새 탭을 엽니다.
- 와 함께 설정 버튼을 클릭합니다. 기어 오른쪽 상단 모서리에 있는 아이콘.
- 고르다 관습 메뉴에서.
- 다음 대화 상자에서 원하는 항목에 대한 Office 사이드바 토글 옵션을 켜거나 끕니다.

- 활성화하면 Office 사이드바가 Edge 창의 왼쪽에 표시됩니다.
완료!
사이드바는 새 탭 페이지에서만 볼 수 있습니다. 일부 웹 사이트 또는 문서를 탐색할 때 화면에 남아 있지 않습니다.
또한 "앱" 버튼을 통해 Edge의 새 탭 페이지에서 항상 동일한 링크를 사용할 수 있습니다. 클릭하면 모든 아이콘이 있는 플라이아웃이 열립니다. 새 탭에서 화면 공간을 차지하지 않으며 필요할 때 사용할 수 있습니다.
새 Office 사이드바에서 아이콘을 클릭하면 Office.com이 있는 새 탭이 열립니다. Word, Excel, PowerPoint, OneDrive, OneNote 등과 같은 적절한 웹 앱이 로드됩니다. 앱에 로그인하고 사용하려면 Microsoft 계정을 사용해야 합니다. 또한 이미 Edge에 로그인한 경우 Office.com에 대한 계정 데이터를 사용합니다.
새로운 사이드바 기능은 안정적인 릴리스를 포함하여 Edge 브라우저의 모든 채널에서 모든 사람이 사용할 수 있습니다.