Windows 10의 Microsoft Edge에서 소리내어 읽기
Microsoft Edge는 Windows 10의 기본 웹 브라우저 앱입니다. 확장 지원, 빠른 렌더링 엔진 및 단순화된 사용자 인터페이스가 있는 범용(스토어) 앱입니다. 최근 업데이트로 브라우저는 "소리내어 읽기"라는 새로운 기능을 사용할 수 있습니다. PDF 파일, EPUB 책 및 웹 페이지를 소리내어 읽어줍니다. 소리내어 읽기 속도와 음성을 사용자 지정할 수 있습니다.
광고
Edge는 최신 Windows 10 릴리스로 많은 변경 사항이 있습니다. 브라우저는 이제 확대 지원하다, 이펍 지원, 내장 PDF 리더, 할 수있는 능력 비밀번호 및 즐겨찾기 내보내기 이동 기능과 같은 기타 여러 유용한 기능 한 번의 키 입력으로 전체 화면. Windows 10 Creators Update에서 Edge는 탭 그룹(탭을 따로 설정). 윈도우 10에서 가을 크리에이터 업데이트, 브라우저는 Fluent 디자인으로 업데이트.
Microsoft Edge 웹 브라우저의 또 다른 훌륭한 기능은 광고, 추가 장식 및 스타일 없이 웹 페이지를 인쇄하는 기능입니다. 다음 기사를 확인하십시오.
Microsoft Edge에서 깔끔하게 웹 페이지 인쇄
브라우저에 내장된 소리내어 읽기 기능을 사용하여 Microsoft Edge에서 PDF, EPUB 파일 또는 웹 페이지의 내용을 읽도록 할 수 있습니다. 다음은 수행할 수 있는 방법입니다.
Windows 10의 Microsoft Edge에서 소리내어 읽기, 다음을 수행합니다.
- 마이크로소프트 엣지를 엽니다.
- 소리내어 읽기와 함께 사용하려는 원하는 텍스트를 엽니다. EPUB 책을 펼칩니다. 참고: 웹 페이지를 연 경우 다음을 수행하는 것이 좋습니다. 리더 보기로 전환.
- 내용의 빈 영역을 클릭하여 해당 도구 모음을 표시하거나 Ctrl 키 + 옮기다 + 영형 키.
- 소리내어 읽기 버튼을 클릭합니다(스크린샷 참조).
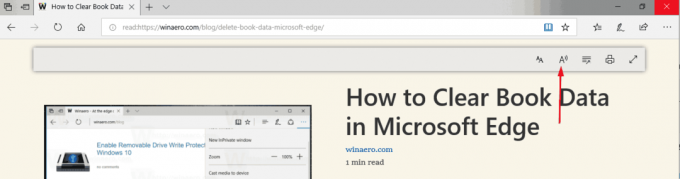
- 또는 다음을 누를 수 있습니다. Ctrl 키 + 옮기다 + NS 키. 또한 페이지 컨텍스트 메뉴에서 소리내어 읽기 명령을 사용할 수 있습니다.
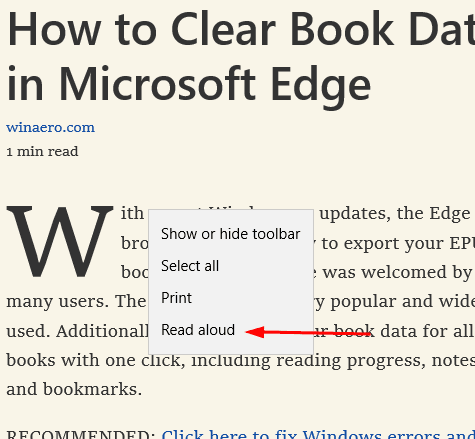
참고: 소리내어 읽기 기능을 사용해야 할 때마다 읽기 보기를 활성화하는 것이 마음에 들지 않으면 Edge의 기본 메뉴에서 시작할 수 있습니다. 점 3개가 있는 메뉴 버튼을 클릭하면 열 수 있습니다. 또는 키보드에서 Alt + X 키를 누릅니다. 메뉴에 보시면 소리내어 읽기 명령.
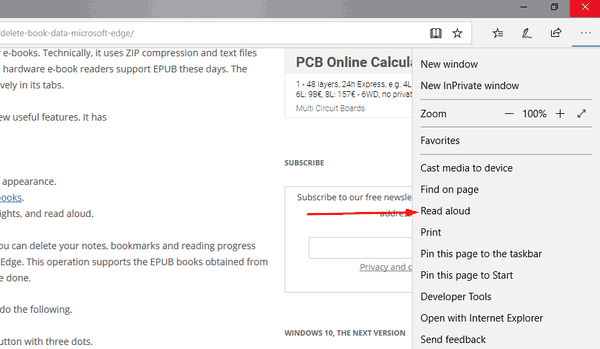
그러나 이렇게 하면 Edge 브라우저가 광고 및 기타 추가 요소를 읽게 됩니다. 가능한 경우 읽기용 보기를 활성화하는 것이 좋습니다.
소리내어 읽기 속도 및 음성 사용자 지정
- 소리내어 읽기 모드에서 도구 모음에서 음성 옵션 아이콘을 클릭합니다.
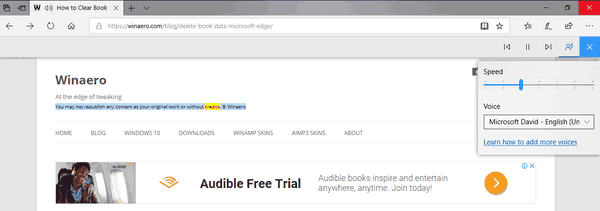
- 속도 슬라이더 위치를 변경하여 음성의 속도를 변경합니다.
- 아래 드롭다운 목록에서 소리내어 읽기 기능에 사용할 수 있는 음성을 선택할 수 있습니다.
그게 다야
