Windows 11의 파일 탐색기에서 탭을 활성화하는 방법
이제 개발자 채널에 릴리스된 최신 Insider Preview 빌드에서 Windows 11의 파일 탐색기에서 탭을 활성화할 수 있습니다. 하나의 탐색기 창 내 개별 탭에서 다른 폴더를 열 수 있습니다.
광고
Microsoft는 이미 2018년에 탭을 실험했습니다. "세트" 기능은 Windows 10 "Redstone 4"에서 사용할 수 있습니다. 하지만 안정 버전에 도달할 기회도 없이 결국 OS에서 제외됐다.
이제 탭이 돌아왔습니다. 에 의해 처음 발견된 부활된 UI 개선 사항 라파엘 리베라 오늘날의 Windows 11에서 빌드 22572. 공식 발표에서는 미리보기 빌드 깊숙이 숨겨진 실험 기능이므로 언급하지 않았습니다.
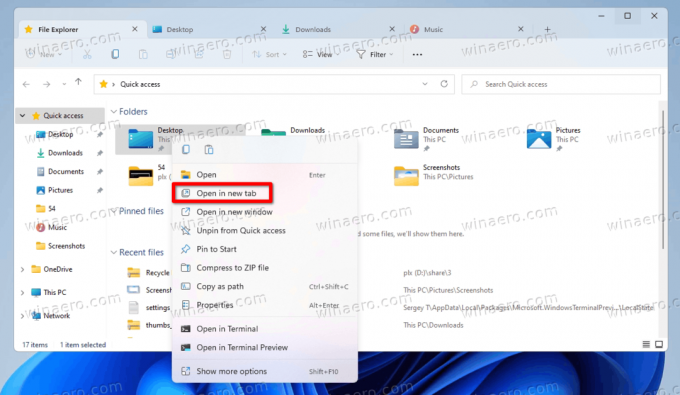
파일 탐색기의 탭은 예상한 대로 정확하게 작동합니다. 새 창이 아닌 새 탭에서 모든 폴더를 열 수 있습니다. 적절한 옵션은 컨텍스트 메뉴에 있습니다. 탭을 열고 닫는 키보드 단축키도 있습니다.
- Ctrl 키 + 티 - 새 탭 열기
- Ctrl 키 + 여 - 현재 탭 닫기
Edge 탭 행과 유사하게 파일 탐색기는 많은 탭을 열 때 스크롤을 지원합니다. 첫 번째 탭과 마지막 탭 뒤에 자동으로 나타나는 화살표 버튼이 있습니다.

다음은 Windows 11(내부자 빌드)에서 파일 탐색기 탭 기능을 활성화하는 방법입니다.
파일 탐색기에서 탭 활성화
Windows 11의 파일 탐색기에서 탭을 활성화하려면 다음을 수행하십시오.
- 다운로드 ViveTool GitHub에서 압축을 풀고 일부 폴더에 압축을 풉니다. c:\ViveTool.
- 누르다 이기다 + 엑스 Windows 터미널(관리자)을 선택하여 실행합니다. 높은.

- 다음을 사용하여 ViveTool을 배치한 폴더로 디렉토리를 변경합니다.
CD명령, 예:cd /d "c:\ViVeTool".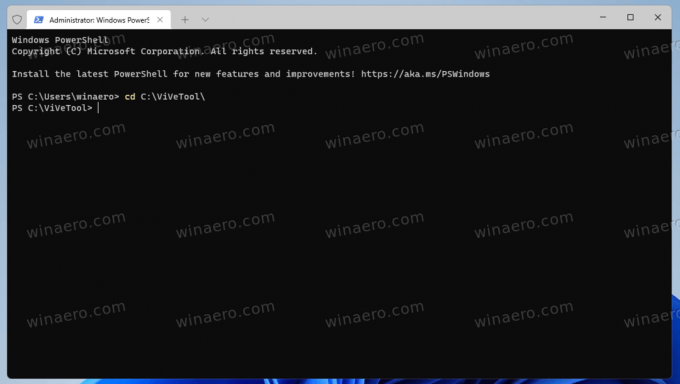
- 다음 명령을 실행하여 파일 탐색기에서 탭을 활성화합니다.
vivetool addconfig 34370472 2. 터미널의 PowerShell 모드의 경우 추가.\명령에, 즉.\vivetool.exe addconfig 34370472 2.
- "를 본 후기능 구성을 성공적으로 설정했습니다." 메세지, 재시작 컴퓨터.
완료! 이제 파일 탐색기에 탭이 있습니다.
위에서 이미 언급했듯이 탭은 진행 중인 작업입니다. 따라서 공식 발표 전에 활성화하면 OS의 안정성과 안정성에 나쁜 영향을 줄 수 있습니다.
탭에 문제가 있는 경우 나중에 언제든지 변경을 취소하고 비활성화할 수 있습니다.
탭 비활성화
탭을 비활성화하려면 터미널을 관리자로 열고 c:\ViveTool 폴더로 전환한 다음 다음 명령을 실행합니다.
vivetool delconfig 34370472 2
Windows 11을 다시 시작하면 파일 탐색기에서 탭이 사라집니다.
파일 탐색기의 탭은 Windows에서 가장 기대되는 기능 중 하나입니다. Microsoft가 마침내 사용자의 의견을 경청하게 되어 기쁩니다. 언젠가는 파일 탐색기에 이중 창 모드와 같은 기능이 제공될 것입니다. 그러면 우리 중 일부는 Total Commander 및 유사한 앱 사용을 중단할 수 있습니다.

