Windows 11의 Microsoft Store에서 지역을 변경하는 방법
Windows 11의 Microsoft Store에서 국가 또는 지역을 변경하는 것은 일반 사용자가 매일 수행해야 하는 작업이 아닙니다. 그래도 가끔은 그렇게 하고 싶을 수도 있습니다. 예를 들어 해당 국가에서 사용할 수 없는 앱을 다운로드해야 하는 경우
광고
또는 Windows 11에서 지역 잠금 기능 중 하나를 사용하려고 합니다. Android용 Windows 하위 시스템 현재 미국 이외의 지역에서는 사용할 수 없는 기능 중 하나입니다.
iOS 및 Android와 달리 Windows 11의 Microsoft Store에서 국가를 변경하는 것은 케이크 조각입니다. 설정 앱에서 단 1분 클릭 몇 번이면 됩니다. 새 Microsoft 계정이 필요하지 않으며 컴퓨터를 재설정할 필요도 없습니다. 그래도 한 번 생각해 봐야 할 부분이 있습니다.
"다른 국가에서" Microsoft Store에서 무료 앱을 다운로드하는 것은 문제가 되지 않습니다. 문제는 구매 다른 지역의 유료 앱 및 게임. Microsoft Store는 특정 국가에서 더 저렴한 게임, 앱 및 구독을 제공하는 경우가 많습니다.. 신용 카드 국가는 선택한 Microsoft Store 국가와 일치해야 합니다.
예를 들어 미국에서 발급된 신용 카드를 사용하여 미국 기반 Microsoft Store에서만 게임을 구입할 수 있습니다. 그렇지 않으면 Microsoft Store에 오류가 표시됩니다. 이 규칙은 PayPal과 같은 대체 결제 시스템에도 적용됩니다.
Windows 11의 Microsoft Store에서 지역 변경
Windows 11의 Microsoft Store에서 지역 및 국가를 변경하려면 다음을 수행하십시오.
- 닫기 마이크로소프트 스토어 Windows 11의 앱.
- 누르다 이기다 + 나 열다 설정 앱.

- 로 이동 시간 및 언어 섹션을 클릭한 다음 언어 및 지역.
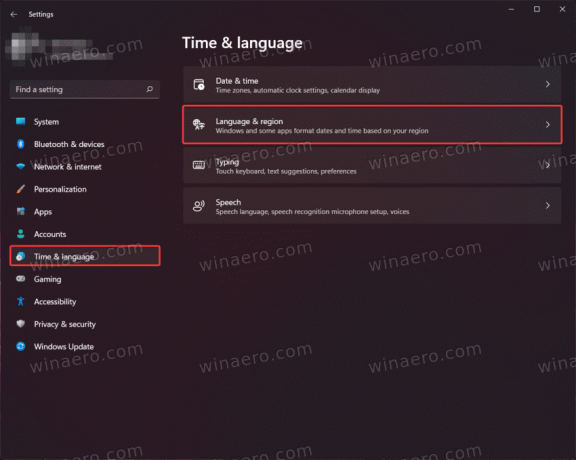
- 또는 "지역" 오른쪽 상단 모서리에 있는 버튼(Windows 11 22557 이상에서 사용 가능).
- "를 찾아라국가 혹은 지역" 옵션을 선택하고 필요한 국가를 선택하십시오.
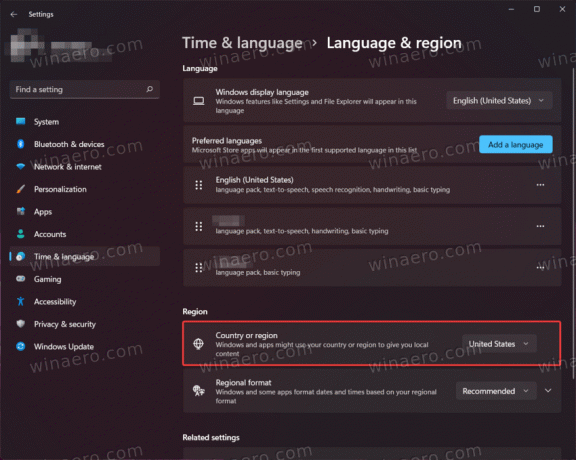 Windows는 변경 사항을 즉시 적용합니다.
Windows는 변경 사항을 즉시 적용합니다.
이것이 Windows 11의 Microsoft Store에서 지역을 변경하는 방법입니다. 필요한 앱을 다운로드한 후 올바른 국가로 다시 전환하는 것이 좋습니다.
