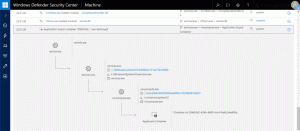Windows 10에서 인터넷에서 다운로드한 파일 일괄 차단 해제
인터넷에서 파일을 다운로드할 때 Windows는 파일에 영역 정보를 추가하고 파일의 NTFS 대체 스팀에 저장합니다. Windows 10은 열려고 할 때마다 보안 경고를 표시합니다. 일부 파일 형식은 열 수 없도록 완전히 차단되어 있습니다. Windows 10의 보안 기능인 SmartScreen으로 인해 이 동작이 발생합니다. 그러나 SmartScreen이 꺼져 있더라도 여전히 경고가 표시되며 다운로드한 파일의 차단을 해제해야 합니다. 여기에 설명된 대로 파일을 하나씩 차단 해제할 수 있지만 Windows 10에서 인터넷에서 다운로드한 파일의 차단을 해제하는 방법, 시간이 많이 걸리는 작업입니다. Windows 10에서 인터넷에서 다운로드한 많은 파일의 차단을 해제해야 하는 경우 다음과 같이 수행할 수 있습니다.
광고
인터넷에서 다운로드한 파일을 열려고 하면 다음과 같은 경고가 표시됩니다.

그것을 피하고 Windows 10에서 폴더의 모든 파일 차단 해제, PowerShell 명령줄을 사용해야 합니다.
사용자 프로필 내부에 있는 다운로드 폴더에서 다운로드한 모든 파일의 차단을 해제하고 싶다고 가정해 보겠습니다. 이 폴더는 웹 브라우저, 다운로드 관리자 등과 같은 거의 모든 앱에서 기본적으로 사용되므로 일반적으로 해당 파일이 차단됩니다. 한 번에 모두 차단을 해제하려면 다음을 수행해야 합니다.
- 다음 문서에 설명된 대로 PowerShell을 엽니다. Windows 10에서 PowerShell을 여는 모든 방법.
- 다음 명령을 입력합니다.
디렉토리 c:\users\winaero\downloads -재귀 | 파일 차단 해제
"c:\users\winaero\downloads" 부분을 폴더의 실제 경로로 바꾸십시오.

- 또는 다음과 같이 good old CD 명령을 사용하여 해당 폴더로 이동할 수 있습니다.
cd c:\users\winaero\downloads
 그런 다음 폴더 경로를 생략하고 다음 명령을 실행할 수 있습니다.
그런 다음 폴더 경로를 생략하고 다음 명령을 실행할 수 있습니다.디렉토리 - 재귀 | 파일 차단 해제
 이 PowerShell 명령은 출력을 생성하지 않습니다. 그것은 조용하고 매우 빠르게 작동합니다.
이 PowerShell 명령은 출력을 생성하지 않습니다. 그것은 조용하고 매우 빠르게 작동합니다.
팁: 원하는 폴더에서 직접 PowerShell 명령 창을 열 수 있습니다. 탐색기 파일 메뉴 -> Windows Powershell 열기 -> Windows Powershell 열기를 클릭하기만 하면 됩니다. 다음 스크린샷을 참조하세요.


그게 다야