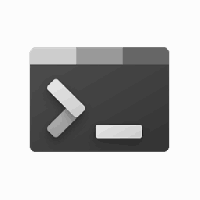Windows 11은 방해 금지 모드와 새로운 포커스 세션을 추가합니다.
Dev 채널에 릴리스된 Windows 11의 가장 최근 업데이트에는 많은 개선 사항이 포함되어 있습니다. 에 빌드 22557, Microsoft는 이제 끌어서 놓기를 지원하는 작업 표시줄을 포함하여 OS의 여러 영역을 재작업했습니다. 시작 메뉴에서 아이콘 폴더를 만들 수 있습니다. 마지막으로 새로운 작업 관리자 앱이 있습니다. 그 중 마이크로소프트가 추가한 방해하지 마 그리고 집중하다 기능을 통해 조용한 시간 경험을 한 차원 높여줍니다.
광고
Microsoft는 Focus Assist의 기능을 재창조했습니다. 방해 금지 모드를 사용하면 운영 체제에서 알림을 쉽게 끌 수 있으며 Focus는 PC의 방해 요소를 최소화합니다. 둘 다 작업에 집중하는 데 도움이 됩니다. 초점 모드는 시계 앱과 함께 작동하므로 타이머와 음악을 포함한 후자의 생산성 도구를 사용할 수 있습니다.
방해하지 마
방해 금지 모드에서는 바탕 화면의 팝업 알림을 빠르게 끌 수 있습니다. 알림을 볼 준비가 되면 알림 센터에서 찾을 수 있습니다.

설정 -> 시스템 -> 알림에서 자동으로 방해 금지를 활성화하는 규칙을 설정할 수 있습니다. 예를 들어, 근무 시간이 아닐 때만 켤 수 있습니다. 모드가 켜져 있어도 선택한 앱의 전화, 미리 알림 및 알림이 알림을 표시하도록 우선 순위 알림을 설정할 수도 있습니다.
집중하다
"알림 센터"에서 직접 "초점" 모드를 켤 수 있습니다.
- 작업 표시줄에서 날짜와 시간을 클릭하여 알림 센터를 엽니다.
- 집중 세션에 대한 타이머를 설정합니다.
- "초점 시작" 버튼을 클릭합니다.
포커스 세션이 시작되면 작업 표시줄 깜박임이 꺼지고 앱 알림 카운터/배지가 작업 표시줄에서 사라집니다. 세션 타이머가 화면에 나타나고 방해 금지 모드가 활성화됩니다.
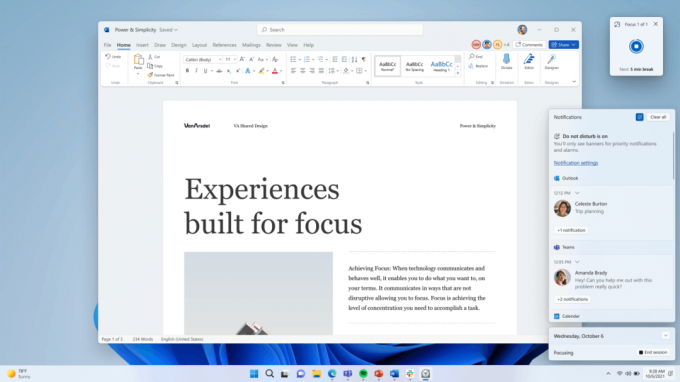
이 기능은 시계 앱의 Focus Sessions와 통합되어 있으므로 잔잔한 음악을 켤 수 있습니다. Microsoft To Do에서 할 일 목록을 봅니다. 세션 시간이 만료되면 공고. "설정" -> "시스템" -> "초점" 페이지에서 기능을 구성할 수 있습니다.

집중 및 방해 금지 외에도 빌드 22557은 파일을 tasbkar로 드래그, 시작 메뉴의 아이콘을 폴더로 그룹화합니다. 파일 탐색기의 OneDrive 통합이 더욱 강화되었으며 폴더 내용에 대한 축소판 미리보기. 또한 빠른 액세스는 파일 탐색기에서 파일 고정을 지원합니다. 마지막으로, 새로운 작업 관리자 이제 모든 사용자가 사용할 수 있습니다. 효율 모드 내부자를 선택할 수 있습니다.