Windows 11 다시 시작 시간을 확인하는 방법
때로는 타사 앱을 설치하지 않고 Windows 11 다시 시작 시간을 확인해야 합니다. 제한된 환경에서. 이 경우 Windows 11을 다시 시작하는 데 걸리는 시간을 알 수 있는 작은 트릭을 보여 드리겠습니다.
광고
물론 윈도우 11 재시작 시간을 확인하고 싶다면 휴대폰을 들고 스톱워치를 사용하면 된다. 정확한 조치가 필요한 경우 해당 방법이 작동하지 않습니다.
Windows 11의 다시 시작 시간은 시스템 드라이브 성능과 시스템의 전반적인 속도를 나타내는 확실한 지표입니다. 드라이브와 "깨끗한" Windows가 빠를수록 Windows 11이 더 빨리 다시 시작됩니다. 스톱워치로 Windows 11 다시 시작 시간을 측정하는 대신 작은 스크립트를 사용하여 정확한 결과를 얻을 수 있습니다.
많은 요인이 컴퓨터가 다시 시작되거나 켜지는 속도에 영향을 미친다는 점에 유의하십시오. PC에 연결하는 장치가 많을수록 BIOS(UEFI)가 각 구성 요소를 초기화해야 하기 때문에 다시 시작하는 데 시간이 더 오래 걸립니다.
일부 사용자는 Windows 10 및 11이 마지막 BIOS 시간을 표시할 수 있다는 것을 알고 있습니다. 작업 관리자에서. 이 값은 컴퓨터가 전원 버튼을 누른 순간부터 Windows 로딩을 시작할 때까지 걸린 시간을 보여줍니다. 그러나 Windows 자체가 부팅하는 데 걸리는 시간은 계산하지 않습니다.
Windows 11 다시 시작 시간을 확인하려면 작은 스크립트가 필요합니다. 사용 방법은 다음과 같습니다.

Windows 11에서 다시 시작 시간 확인
- VBS 파일 다운로드 ZIP 아카이브에 저장하고 원하는 위치에 압축을 풉니다.
- 중요한 데이터를 저장하고 모든 응용 프로그램을 닫습니다.
- 두 번 클릭 스크립트.vbs 파일을 실행합니다.
- 의향을 확인하라는 메시지가 표시됩니다. 모든 작업을 저장하고 모든 앱을 닫은 다음 네.

- Windows 11이 다시 시작될 때까지 기다립니다.
- 계정에 로그인하고 스크립트에서 컴퓨터를 다시 시작하는 데 걸린 시간을 표시할 때까지 기다립니다.
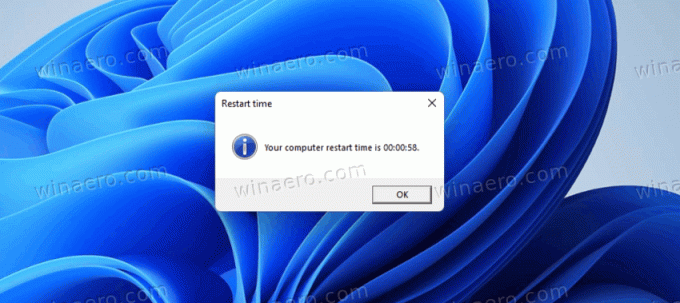
완료! Windows 11은 결과와 함께 스크립트를 실행하는 데 몇 초 더 걸릴 수 있습니다. 컴퓨터의 속도에 따라 다릅니다.
그게 다야 이제 Windows 11 다시 시작 시간을 확인하는 방법을 알았습니다. 동일한 스크립트를 사용하여 Windows 10, Windows 8 및 Windows 7에서 다시 시작 시간을 측정할 수 있다는 점도 언급할 가치가 있습니다.


