Chrome에서 스크린샷 도구를 활성화하는 방법
Chrome에서 스크린샷 도구를 활성화할 수 있습니다. 주소 표시줄의 "공유" 메뉴 아래에 나타납니다. 이 도구를 사용하면 현재 탭에서 열려 있는 웹사이트의 사용자 정의 영역을 캡처할 수 있습니다.
광고
Chrome의 스크린샷 도구는 Edge 사용자에게 이미 친숙한 도구입니다. 후자에는 내장 스크린샷 도구인 "웹 캡처"가 포함되어 있습니다. 그러나 Chrome에서는 이 도구가 숨겨져 있으며 이 글을 쓰는 시점에서 기본적으로 사용할 수 없습니다.
기능 면에서는 작업 중이므로 매우 기본적입니다. 캡처할 영역만 선택할 수 있습니다. 경고나 알림 없이 클립보드에 직접 저장됩니다. 또한 캡처를 PNG 이미지로 저장할 수 있습니다. 기본 편집기/주석기도 있지만 현재는 아무 것도 하지 않는 UI 모형입니다.
시도해 보기로 결정했다면 "공유" 페이지 메뉴에 추가하는 방법은 다음과 같습니다.
Chrome 스크린샷 도구 사용
Chrome에서 스크린샷 도구를 활성화하려면 다음을 수행하십시오.
- Chrome에서 새 탭을 엽니다.
- 입력 또는 복사-붙여넣기
chrome://flags/#sharing-desktop-screenshots주소 표시줄에. - 이제 "활성화됨" 오른쪽의 드롭다운 메뉴에서 데스크탑 스크린샷 옵션.

- 옵션 목록 아래에 있는 버튼을 사용하여 Chrome 브라우저를 다시 시작합니다.
완료되었습니다. 스크린샷 기능을 성공적으로 활성화했습니다. 사용 방법은 다음과 같습니다.
스크린샷 도구 사용
탭에서 웹사이트를 엽니다. 이제 주소 표시줄의 URL 옆에 나타나는 "공유" 버튼을 클릭합니다. 아래 스크린샷을 참조하세요.

메뉴에 "스크린샷"이라는 새 항목이 표시됩니다. 클릭하면 영역 선택 도구가 시작됩니다. 페이지에서 영역을 선택하면 즉시 클립보드에 복사된 다음 Chrome 창의 오른쪽 상단에 미리보기 썸네일로 나타납니다.

거기에서 당신은 또한 찾을 것입니다 "다운로드" 스크린샷을 PNG 이미지로 저장하는 버튼입니다.
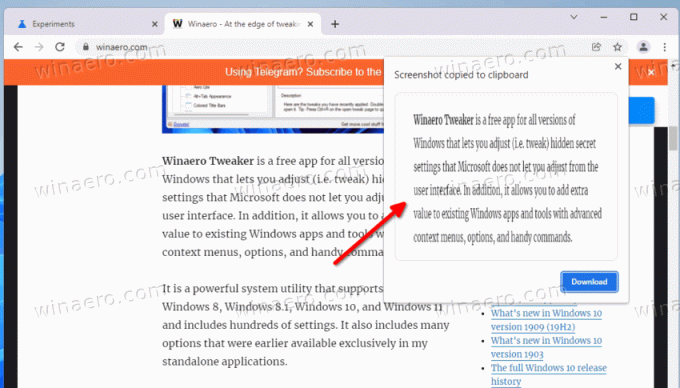
Chrome의 스크린샷 도구는 현재 작업 중이므로 시간이 지남에 따라 변경되어 추가 기능이 추가될 수 있습니다. 결국 기본적으로 액세스할 수 있게 되므로 플래그로 활성화할 필요가 없습니다.
스크린샷 도구는 Google이 작업 중인 유일한 기능이 아닙니다. 새로운 다운로드 표시기 곧 브라우저의 안정적인 분기에 도달할 것입니다.

