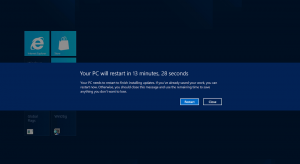Windows 10의 Win+X 메뉴에 대한 클래식 제어판 바로 가기 복원
Windows 10 빌드 14942부터 Microsoft는 Win+X 메뉴의 클래식 제어판 애플릿을 설정 앱의 해당 애플릿으로 대체했습니다. 이 기사에서는 오래된 애플릿을 복원하고 설정 페이지를 제거하는 방법을 살펴보겠습니다.
최신 Windows 10 "Redstone 2" 빌드 중 하나를 처음부터 설치한 경우 많은 Win+X 메뉴 항목이 설정 앱의 페이지를 가리킵니다.. 14942 이전의 Windows 10 빌드에서 이러한 항목은 적절한 클래식 제어판 애플릿을 여는 데 사용되었습니다. 이 변경 사항이 마음에 들지 않으면 아래 설명된 대로 기본 바로 가기를 복원할 수 있습니다.
이 글을 쓰는 시점에서 Win + X 메뉴에서 문제 없이 고전적인 제어판 명령을 복원할 수 있습니다. 그러나 Microsoft는 Windows 10에서 제어판을 완전히 제거하기 위해 적극적으로 노력하고 있습니다. 따라서 언젠가는 클래식 애플릿이 작동을 멈추고 액세스할 수 없게 될 수 있습니다.
애플릿을 복원하는 데 사용할 수 있는 모든 클래식 Win+X 메뉴 명령이 포함된 아카이브를 준비했습니다. 여기에는 최신 Windows 10 버전에서 대체된 모든 명령이 포함되어 있습니다.
복원하려는 명령을 선택하고 아래와 같이 Win+X 위치에 배치합니다.
- 여기에서 아카이브를 다운로드하십시오. 클래식 Win + X 메뉴 명령 다운로드
- 아무 폴더에나 압축을 풉니다.
아카이브의 내용은 Win+X 메뉴 구조에 따라 "그룹 3"과 "그룹 2"라는 두 개의 폴더에 배열된 바로 가기일 뿐입니다. - 여기에 설명된 대로 추출된 폴더 그룹 2 및 그룹 3에서 모든 파일을 한 번에 차단 해제합니다.
Windows 10에서 인터넷에서 다운로드한 파일 일괄 차단 해제 - 새 파일 탐색기 창을 열고 다음 위치를 가리킵니다.
%LocalAppdata%\Microsoft\Windows\WinX
대상 폴더를 직접 열려면 파일 탐색기의 주소 표시줄에 이 위치를 입력합니다. 다음 스크린샷을 참조하세요.
- 나중에 마음이 바뀔 경우에 대비하여 설정 바로 가기를 복원할 수 있도록 이 폴더의 내용을 백업하십시오. Win+X 폴더 내의 모든 항목을 선택하여 디스크 드라이브의 다른 폴더로 복사합니다.
- 압축을 푼 "그룹 3" 폴더에서 복원하려는 원하는 바로 가기를 폴더에 넣습니다.
%LocalAppdata%\Microsoft\Windows\WinX\그룹 3
예를 들어, "프로그램 및 기능"이 클래식 제어판 애플릿을 열도록 하려면 "10 - 프로그램 및 기능"을 압축을 푼 폴더에서 %LocalAppdata%\Microsoft\Windows\WinX\Group 폴더로 압축을 풉니다. 3.
- 메시지가 표시되면 "대상의 파일을 교체하십시오"라는 프롬프트를 확인하십시오. 제 경우에는 설정 바로 가기를 잘라내고 대상 폴더에 클래식 애플릿 바로 가기를 복사했습니다.
- 지금, 로그아웃 Windows 10 계정에서 또는 그냥 탐색기 다시 시작.
완료되었습니다. 이제 Win + X 메뉴에는 다시 입력한 모든 고전적인 제어판 명령이 포함됩니다!
다음 비디오를 보고 트릭이 실제로 작동하는지 확인하고 YouTube에서 Winaero 구독:
내 프리웨어 앱을 사용하여 Win + X 메뉴를 사용자 정의할 수도 있습니다. Win + X 메뉴 편집기. Win+X 메뉴의 내용을 완전히 제어할 수 있습니다. 이를 사용하여 기존 항목을 제거하고 응용 프로그램, 제어판 애플릿 또는 Windows 셸 폴더를 추가할 수 있습니다.
예를 들어 다음과 같이 클래식 UAC 설정 애플릿을 Win+X 메뉴에 추가할 수 있습니다.
"프로그램 추가" 드롭다운 버튼을 클릭합니다. 나타나는 하위 메뉴에서 "프로그램 추가"를 선택합니다.
파일 열기 대화 상자가 나타나면 다음 파일을 선택하십시오.
C:\Windows\System32\UserAccountControlSettings.exe
응용 프로그램은 추가할 항목의 이름을 지정하도록 요청합니다. 원하는 이름(예: "UAC 설정")을 입력합니다.
이제 "탐색기 다시 시작" 버튼을 클릭하여 Win+X 메뉴에 새 항목을 표시합니다.
Win+X 메뉴를 열면 즉시 사용할 수 있는 새 항목 UAC 설정이 표시됩니다.
그게 다야