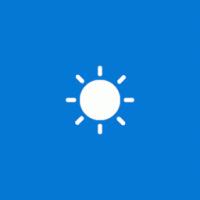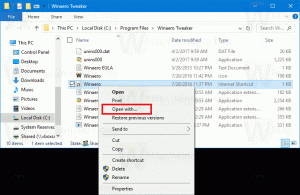Windows 10에서 스냅을 비활성화하지만 다른 확장된 창 관리 옵션은 유지
Windows 7에 등장한 Aero Snap 기능을 사용하면 열려 있는 창을 쉽게 관리할 수 있습니다. 여러 기능이 있으며 그 중 하나는 열린 창을 화면 가장자리에 고정하는 기능입니다. 이 동작은 Windows 10 및 Windows 8에도 존재합니다. Windows에서는 접근성 센터를 통해 Aero Snap을 완전히 끌 수 있지만 미세 조정은 제공하지 않습니다. Aero Snap을 끄면 위쪽으로 끌어서 최대화하고, 최대화에서 끌어서 복원하고, 가장자리로 끌어서 스냅하고, 수직 최대화 기능을 비활성화합니다. 모두 또는 없음 스위치입니다. 모든 Aero Snap 옵션을 켜진 상태로 유지할 수 있지만 스냅하려면 가장자리로 드래그만 비활성화할 수 있습니다. 이 기사에서 우리는 어떻게 할 수 있는지 볼 것입니다.
옵션 1: 레지스트리 조정 사용
다른 Aero Snap 동작을 계속 켜고 창을 화면의 왼쪽 또는 오른쪽 가장자리로 끌 때 발생하는 스냅만 비활성화하려면 아래 지침을 따르십시오.
- 레지스트리 편집기 열기.
- 다음 레지스트리 키로 이동합니다.
HKEY_CURRENT_USER\제어판\데스크탑
팁: 할 수 있습니다 한 번의 클릭으로 원하는 레지스트리 키에 액세스.
- 이름이 지정된 문자열 값을 수정합니다. 독무빙. 기본적으로 값 데이터는 1입니다. 아래와 같이 0으로 설정해야 합니다.

- Windows 10 계정에서 로그아웃하고 다시 로그인 변경 사항이 적용됩니다. Explorer를 다시 시작하는 것만으로는 충분하지 않습니다.
옵션 2: Winaero Tweaker 사용
Winaero Tweaker 0.3.2.2를 사용하면 레지스트리를 수동으로 편집하지 않고도 Snap 동작을 빠르게 사용자 지정할 수 있습니다. 동작 - Aero Snap 비활성화 페이지에서 "스냅만 비활성화" 옵션을 선택합니다. 
이 변경 사항은 즉시 적용됩니다. 재부팅이 필요하지 않습니다.