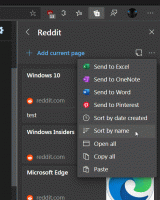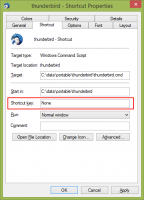PowerShell 및 Dism으로 Windows 10 샌드박스 활성화
이미 알고 계시겠지만 Windows 샌드박스는 PC에 대한 지속적인 영향에 대한 두려움 없이 신뢰할 수 없는 소프트웨어를 실행할 수 있는 격리된 임시 데스크톱 환경입니다. 기능을 활성화하는 GUI 방법 외에도 PowerShell 및 DISM의 두 가지 추가 방법을 공유하고 싶습니다.
광고
Windows 샌드박스에 설치된 모든 소프트웨어는 샌드박스에만 유지되며 호스트에 영향을 줄 수 없습니다. Windows Sandbox가 닫히면 모든 파일과 상태가 포함된 모든 소프트웨어가 영구적으로 삭제됩니다.

Windows 샌드박스에는 다음과 같은 속성이 있습니다.
- Windows의 일부 - 이 기능에 필요한 모든 것이 Windows 10 Pro 및 Enterprise와 함께 제공됩니다. VHD를 다운로드할 필요가 없습니다!
- 깨끗함 – Windows Sandbox가 실행될 때마다 Windows를 새로 설치한 것처럼 깨끗합니다.
- 일회용 – 장치에 아무것도 지속되지 않습니다. 응용 프로그램을 닫은 후 모든 것이 삭제됩니다.
- 보안 – 커널 격리를 위해 하드웨어 기반 가상화 사용
- 효율적 – 통합 커널 스케줄러, 스마트 메모리 관리 및 가상 GPU 사용
Windows Sandbox에는 다음과 같은 전제 조건이 있습니다.
- Windows 10 Pro 또는 Enterprise 빌드 18305 이상
- AMD64 아키텍처
- BIOS에서 활성화된 가상화 기능
- 최소 4GB RAM(8GB 권장)
- 최소 1GB의 여유 디스크 공간(SSD 권장)
- 최소 2개의 CPU 코어(하이퍼스레딩이 있는 4개의 코어 권장)
또한 비공식적인 방법이 있습니다. Windows 10 Home에서 샌드박스 활성화.
이미 알고 계시겠지만, Windows 10 샌드박스 켜기 또는 끄기 선택적 Windows 기능에서.

또는 PowerShell 및 DISM을 사용하여 이 작업을 수행할 수 있습니다.
참고: 계속 진행하기 전에 다음과 같이 가상화를 활성화해야 합니다.
- 물리적 시스템을 사용하는 경우 BIOS에서 가상화 기능이 활성화되어 있는지 확인하십시오.
- 가상 머신을 사용하는 경우 다음 PowerShell cmdlet을 사용하여 중첩 가상화를 활성화합니다.
- Set-VMProcessor -VMName
-ExposeVirtualizationExtensions $true
PowerShell로 Windows 10 Sandbox를 활성화하려면,
- PowerShell을 관리자로 열기.팁: 할 수 있습니다 "관리자 권한으로 PowerShell 열기" 컨텍스트 메뉴 추가.
- 다음 명령을 입력하거나 복사하여 붙여넣습니다.
Enable-WindowsOptionalFeature -FeatureName "Containers-DisposableClientVM" -All -Online
- 메시지가 표시되면 재시작 컴퓨터에서 Y를 입력하고 Enter 키를 누릅니다.
- 다음 명령으로 변경을 취소할 수 있습니다.
Disable-WindowsOptionalFeature -FeatureName "Containers-DisposableClientVM" -온라인
완료되었습니다.
콘솔 DISM 도구를 사용하여 Windows 10 Sandbox를 활성화하거나 비활성화할 수도 있습니다. 방법은 다음과 같습니다.
DISM으로 Windows 10 샌드박스 활성화
- 열기 관리자 권한 명령 프롬프트.
- 다음 명령을 입력하거나 복사하여 붙여넣습니다.
dism /online /Enable-Feature /FeatureName:"Containers-DisposableClientVM" -모두
- 메시지가 표시되면 컴퓨터를 다시 시작합니다.
- 샌드박스 기능을 비활성화하려면 다음 명령을 사용하세요.
dism /online /Disable-Feature /FeatureName:"컨테이너-DisposableClientVM"
그게 다야